 Windows 10 optimaliseren: vijf essentiële tips voor supersnel Windows 10
Windows 10 optimaliseren: vijf essentiële tips voor supersnel Windows 10

Windows 10: zo maak je het nog sneller.
Windows 10 is een snel besturingssysteem dat je met een aantal aanpassingen nog sneller kunt maken. Ik heb in deze review vijf tips verzameld die naar mijn ervaring zorgen voor een nog snellere Windows 10 PC.
Je kunt ervoor kiezen om alle tips uit deze handleiding door te voeren. Maar ook kun je een selectie ervan toepassen. Vooral de eerste tip geeft op oudere computer een forse snellere Windows 10 werking. Is je computer traag? Kijk dan welke stappen het meeste effect geven.
Contents
Grafische effecten uitschakelen
De interface van Windows 10 leunt sterk op een aantal grafische effecten. Prima natuurlijk, het oog wil immers ook wat. Toch zorgen deze grafische effecten voor een fors lagere performance, zeker op oudere computers en computers met weinig geheugen.
Een aantal van de grafische effecten in Windows 10 kun je uitschakelen en zo forse snelheidswinst behalen. Om grafische effecten uit te schakelen typ je in het zoekvak in de taakbalk het volgende commando: ‘sysdm.cpl’.
Klik in het programma dat zich nu opent op het tabblad ‘geavanceerd’ en selecteer de optie ‘instellingen’ onder het kopje prestaties. In het scherm dat zich vervolgen opent kun je door middel van vinkjes bepaalde grafische effecten aan of uitzetten.
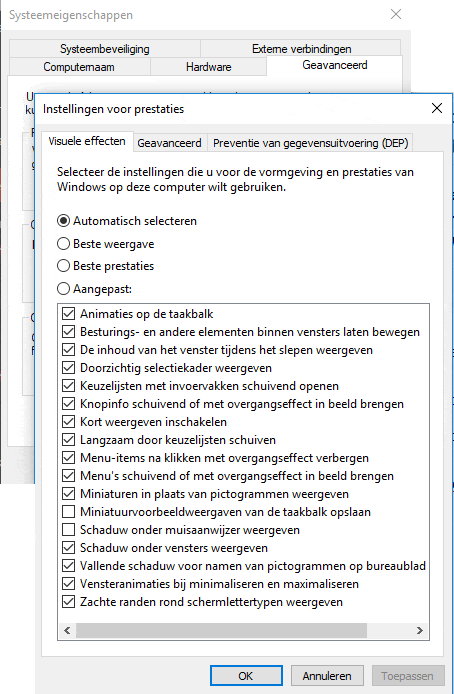
In dit programma kun je Windows 10 sneller maken door grafische effecten aan- of uit te zetten.
In principe kun je alle vinkjes uitzetten maar ook kun je ervoor kiezen om bepaalde effecten te behouden. Vooral het laatste vinkje zou ik laten staan, Windows 10 ziet er op een PC absoluut een stuk minder mooi uit zonder ronde lettertypen.
Transparantie uitzetten
Windows 10 gebruikt op veel verschillende plekken doorzichtige (transparante) menu’s om het besturingssysteem er nog beter uit te laten zien. Via het configuratiescherm kun je Windows 10 sneller maken door deze transparantie uit te zetten.
Open via start het configuratiescherm en kies voor ‘Persoonlijke instellingen’. Selecteer vervolgens de optie ‘Kleuren’ en scroll naar beneden. Verschuif in dit scherm het schuifje dat staat onder ‘Transparantie-effecten’.
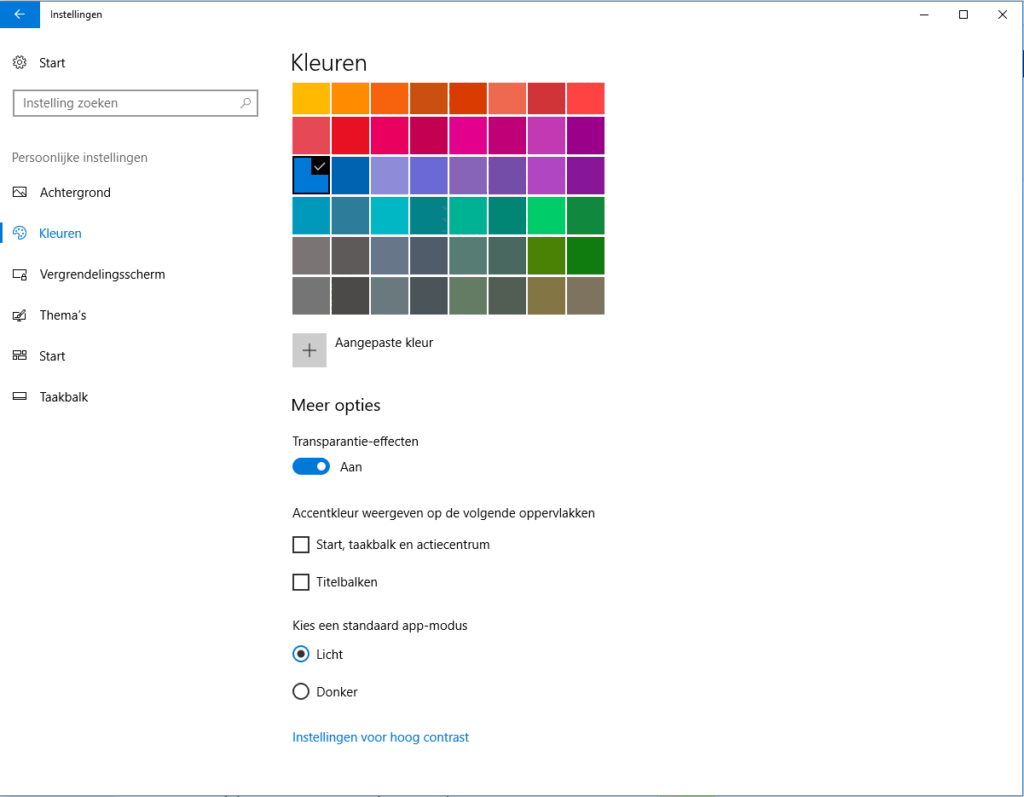
Zet transparantie-effecten uit om Windows 10 een perfomance boost te geven.
Windows verkenner optimaliseren

Windows Verkenner
Windows verkenner wordt door veel mensen gebruikt (terwijl er goede alternatieven zijn, Total Commander bijvoorbeeld). De Windows Verkenner kun je eenvoudig een stuk sneller maken door de weergave opties van het programma te vereenvoudigen.
Om deze opties aan te passen start je allereerst de Windows Verkenner op. Klik nu op ‘beeld’ in de menubalk en kies nu voor ‘opties’. Selecteer het tabblad weergave en zet hier de volgende vinkjes uit:
- Pop-up beschrijving voor map- en bureaubladitems weergeven.
- Lege stations verbergen.
- Conflicten bij samenvoegen van mappen verbergen.
- Extensies voor bekende bestandstypen verbergen.
- Lege stations verbergen
- Informatie over bestandsgrootte in maptips weergeven
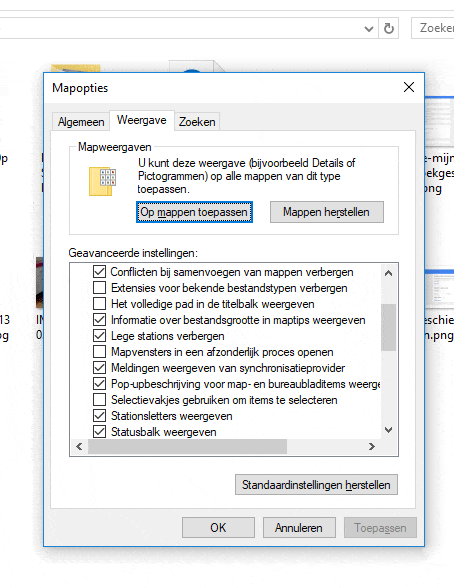
Windows 10 sneller maken door de Verkenner te opmaliseren.
Ook voor deze stap geldt dat je alle wijzigingen kunt doorvoeren of dat je een selectie maakt uit de aanpassingen aan de Windows Verkenner. Zeker als je bepaalde dingen in de weergave van de Verkenner handig vindt zou ik ze aan laten staan.
Windows 10: sneller opstarten
De meeste merkbare snelheidswinst in Windows 10 behaal je in het opstartproces van het besturingssysteem. Door overbodige programma’s, apps en services niet gelijk tijdens het opstarten aan te spreken start Windows 10 ineens veel sneller op.
De programma’s die Windows 10 tijdens het opstarten automatisch opent vind je via het taakbeheer. Druk om het taakbeheer te openen op <ctrl>+<shift>+<esc>. Klik vervolgens op ‘meer details’ en selecteer nu het tabblad ‘opstarten’.
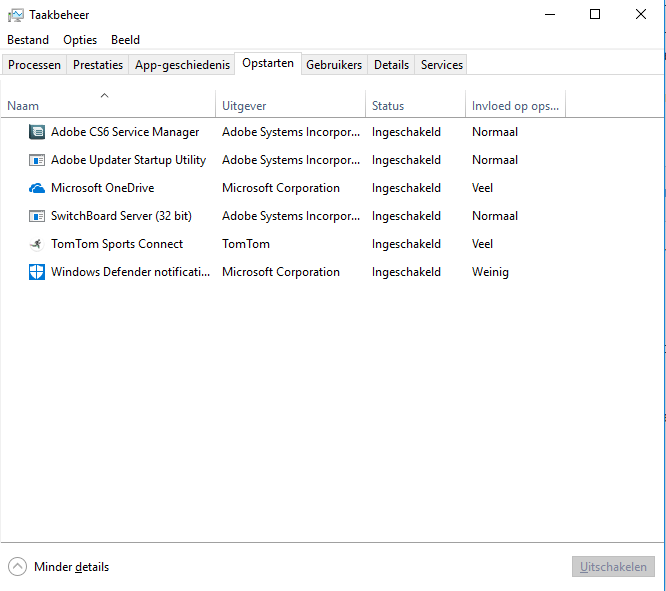
Windows 10 sneller opstarten door programma’s uit te schakelen.
Kijk kritisch naar de programma’s die Windows 10 automatisch opstart en schakel die programma’s uit die weinig zinvol lijken. Dat geldt in bovenstaand voorbeeld bijvoorbeeld voor ‘TomTom Sports Connect’ en software van Adobe. Klik een keer op het programma en kies voor ‘uitschakelen’ (onderin het taakbeheer-scherm).
Andere tips

CCleaner
Tot slot heb ik nog een aantal kleine tips die zorgen voor een nog veiligere en snellere Windows 10 ervaring. De tweede tip geldt overigens voor iedereen die een computer gebruikt. Goede anti-virus software voor Windows 10 is essentieel voor een veilige en snelle computer of laptop.
- Zorg allereerst altijd voor een up-to-date installatie. Installeer gelijk Windows updates die Microsoft uitrolt en laat deze gelijk doorvoeren.
- Gebruik een goed anti-virus programma zodat je computer minder snel geïnfecteerd wordt met virussen, malware of spyware.
- Laat een programma als CCleaner regelmatig je schijf scannen op overbodige en schadelijke software.
- Muziek streamen via een Raspberry Pi met MoOde Audio Player - maart 21, 2021
- Afbeeldingen samenvoegen met PTGui - maart 6, 2021
- Een MP4 bestand afspelen als Windows Media Player een foutmelding geeft - februari 27, 2021

Hallo, ik ben al enkele weken aan het zoeken naar een mogelijk oplossing voor super trage Hdd in windows 10. Onder linux werken ze zo’n 10 tot 15 keer sneller. Dan is dit nog maar tegen 300 a 450 Mb /sec. Windows 10 werken de schijven tegen een gemiddelde van 30 MB/ sec Read en 26 MB/sec voor Write. Veel te traag. Dit is gemeten met Christal disk markt. Ook doet Windows 10 er meer dan 5 minuten er over tegen 100 % hdd belasting. Sinds wanneer dit is weet ik niet. Alle sata kabels zijn vervangen, de hatd disks zijn gefromateerd, enz.
Wat kan dit nog zijn?
Hi, ik had hetzelfde probleem. Uiteindelijk heb ik Windows opnieuw geinstalleerd. Voordat ik tot deze stap over ben gegaan heb ik eerst alle drivers bijgewerkt en een aantal Windows tools laten draaien die instellingen bijwerkten. Dit had uiteindelijk geen resultaat…