 Je Windows 10 wachtwoord wijzigen
Je Windows 10 wachtwoord wijzigen

Windows 10 wachtwoordbeheer
Het regelmatig wijzigen van je Windows 10 wachtwoord helpt bij een goede bescherming van je gegevens en privacy. Zeker een kort of voor de hand liggend wachtwoord is een groot risico.
Wil je weten hoe je het wachtwoord van je laptop of computer met Windows 10 moet wijzigen? In deze Windows 10 ‘hoe moet je’ leer ik je welke stappen je moet volgen om dat voor elkaar te krijgen.
Tip:
Check deze handleiding als je Windows 10 zonder wachtwoord wil opstarten.
#1 – configuratiescherm
Het Windows 10 wachtwoord kan alleen gewijzigd worden via het configuratiescherm. Navigeer via de startknop naar ‘instellingen’. Kies in het instellingenscherm voor de optie ‘accounts’. Onderstaand scherm opent zicht.
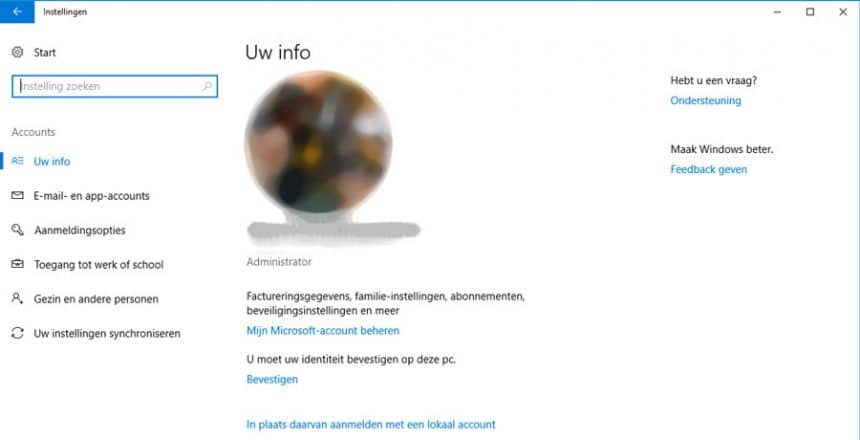
#1 – open het ‘accounts’ scherm via Windows 10 instellingen.
#2 – aanmeldopties
Selecteer in dit scherm ‘Aanmeldingsopties’, de derde optie, om een nieuw wachtwoord in te stellen. Dit scherm ziet er als volgt uit:
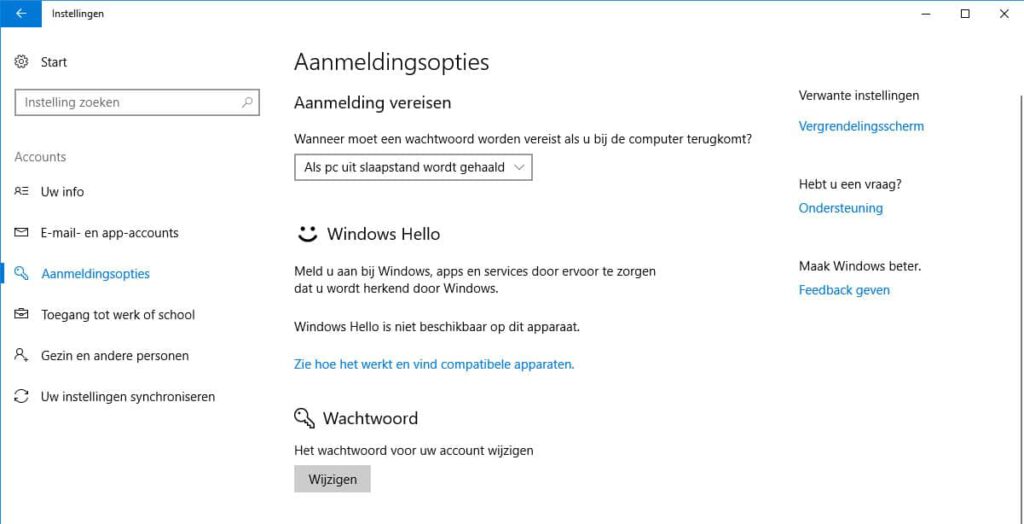
#2 – ‘Aanmeldopties’ in Windows 10.
In dit scherm kun je naast je wachtwoord ook een aantal andere zaken regelen. Zo kun je Windows 10 een pincode meegeven voor extra beveiliging. Maar ook kun je hier instellen dat je nooit meer een wachtwoord wil ingeven, ook niet als Windows 10 uit de slaapstand komt.
#3 – inloggen op Microsoft account
Druk in dit scherm op de knop ‘Wijzigen’ onder het kopje ‘Wachtwoord’. Windows 10 maakt nu verbinding met je Microsoft account. Na enkele ogenblikken verschijnt onderstaand scherm.
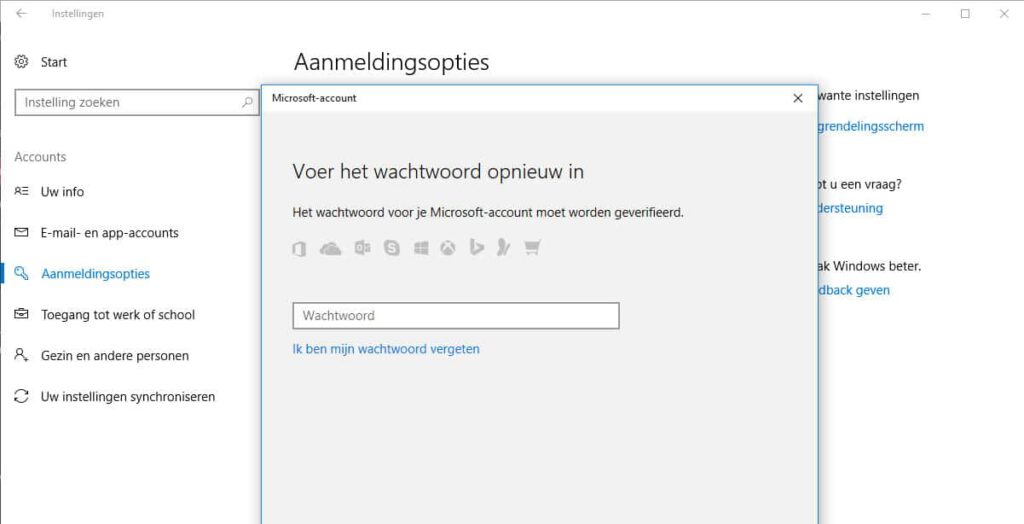
#3 – in dit scherm moet je eerst inloggen met je huidige wachtwoord.
Voordat je je wachtwoord kunt wijzigen moet je eerst inloggen op je Microsoft account. Dit doe je met je huidige wachtwoord. Ben je dit wachtwoord vergeten? Dan kun je via de link ‘ik ben mijn wachtwoord vergeten’ een nieuw wachtwoord aanvragen.
#4 Wachtwoord wijzigen
Afhankelijk van je instellingen moet je nu je identiteit bevestigen via een SMS bericht op je smartphone. Om deze code te ontvangen moet je eerst de 4 laatste cijfers van je mobiele nummer opgeven. Klik op ‘Volgende’ en geef de code in die je op smartphone ontvangen hebt.
In het scherm dat zich nu opent kun je een nieuw wachtwoord instellen voor je Windows 10 aanmelding. Geef eerst nog eenmaal je oude wachtwoord in en typ vervolgens twee maal (hetzelfde) nieuwe wachtwoord in. Kies voor ‘OK’ en Windows zal bevestigen dat je wachtwoord succesvol gewijzigd is.
Tot slot
Als je het wachtwoord voor Windows 10 via deze handleiding verandert dan zal het wachtwoord voor je Microsoft account gewijzigd worden. Dit betekent dat ook je wachtwoord voor je Live Mail verandert. Ook andere sites die gebruik maken van je Microsoft account moet je nu gebruiken in combinatie met je nieuwe Windows 10 wachtwoord.
Als laatste nog de tip om regelmatig je wachtwoord te wijzigen. Hackers, maar ook spyware en ransomware, proberen continu om achter jouw wachtwoord te komen om op deze manier inbreuk te maken op je privacy. Een goed en sterk wachtwoord dat minstens twee keer per jaar gewijzigd wordt is daarom erg belangrijk, ook in Windows 10.
- Muziek streamen via een Raspberry Pi met MoOde Audio Player - maart 21, 2021
- Afbeeldingen samenvoegen met PTGui - maart 6, 2021
- Een MP4 bestand afspelen als Windows Media Player een foutmelding geeft - februari 27, 2021
