 Een ISO-bestand mounten
Een ISO-bestand mounten

Daemon Tools
“Hoe moet je een iso bestand mounten?” luidt de vraag die we gisteren naar aanleiding van de handleiding PowerISO ontvingen. Daarom vandaag een ‘hoe moet je’ met als onderwerp ‘een ISO bestand mounten’. We gebruiken in deze handleiding de gratis versie van Daemon Tools, dat programma is een goed en gratis alternatief voor PowerISO.
Voordat je leest hoe je een ISO bestand moet mounten eerst iets over het begrip ‘mounten’. Mounten betekent in het Nederlands niets meer dan het virtueel aanmaken van een schijfstation met daarin de structuur en inhoud van een ISO-bestand. En in ISO bestanden vind je vervolgens weer films of games die je van internet compleet download.
Met Daemon Tools kun je een ISO bestand met daarin een spelletje dus als een virtuele Z-schijf aanmaken om zo het spelletje te kunnen installeren en spelen.
Daemon Tools downloaden en installeren
Via de download-pagina van de Daemon Tools website kun je het programma om een ISO bestand te mounten gratis downloaden. Zoek op de pagina naar de nieuwste Lite versie van Daemon Tools. Deze versie is gratis en biedt alle mogelijkheden om ISO bestanden te mounten. Verder biedt de site een aantal betaalde varianten van Daemon Tools, deze zijn interessant voor thuisgebruikers.
Installeer het programma en vink tijdens de installatie alles weg wat niet te maken heeft met Daemon Tools. Zo vind je regelmatig een Ask-toolbar in de installer. Deze heb je niet nodig om Daemon Tools te gebruiken en kan zelfs tot problemen leiden met je computer. Tenslotte de opmerking dat Daemon Tools alleen werkt op computers met Windows. Voor Apple Mac en Linux computers zijn er andere programma’s om ISO bestanden te mounten.
Een ISO bestand mounten
Is het programma zonder problemen en foutmeldingen geïnstalleerd? Herstart dan je computer om eventuele foutmeldingen tijdens het gebruik van Deamon Tools te voorkomen. Is je PC opnieuw opgestart open dan Daemon Tools via de snelkoppeling in je start-menu of via de knop op je start-scherm.
Je krijgt dan het scherm te zien zoals je dat ook ziet in onderstaande afbeelding. Klik op het icoon met de groene plus en het cd-schijfje en navigeer naar de map op je computer waar het ISO bestand staat dat je wil mounten. In de tweede afbeelding zie je hoe het scherm eruit ziet als je het ISO bestand hebt geopend.
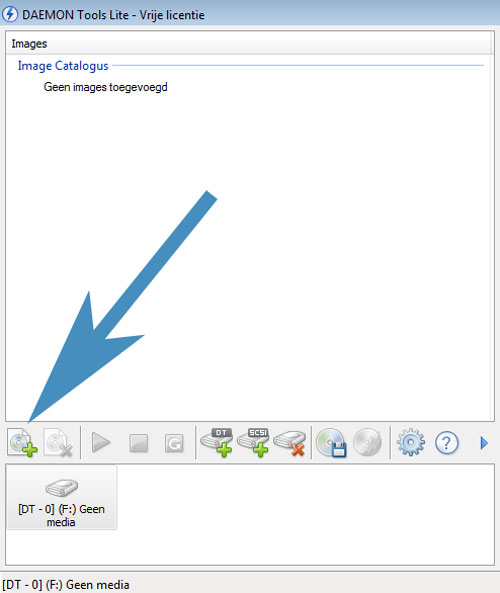
Klik op het groene + teken om een ISO toe te voegen.
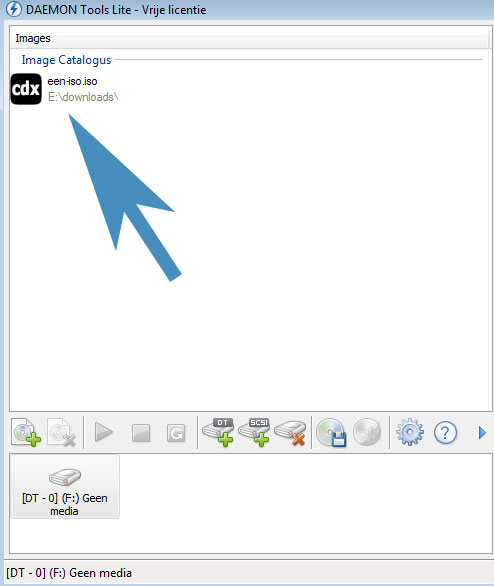
Het ISO bestand is geopend en bevindt zich in de bibliotheek met ISO bestanden die je met Daemon Tools kunt openen.
De laatste stap in het mounten van een ISO is erg gemakkelijk. Selecteer in de bibliotheek welk ISO bestand je wil mounten en klik vervolgens onderin het Daemon Tools scherm op de groene ‘play’ knop. Als je er met je muis overheen gaat valt daar de tekst ‘Mount’ te lezen. Na het aanklikken van die knop zal Daemon Tools het ISO bestand openen als een virtueel schijfstation. In dit geval is een een F-drive.
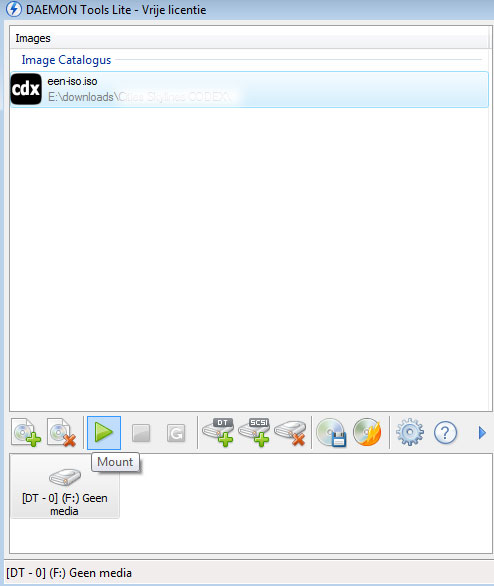
Klik op mount om de ISO te mounten / openen.
Is het mounten gelukt? Dan zal het virtuele schijfstation automatisch worden geopend door Windows. Dat zie je in onderstaande schermafbeelding. Je kunt vervolgens alle inhoud van het gemounte iso-bestand bekijken of openen. Ook kun eventuele software installeren als ware het een echte cd of dvd.
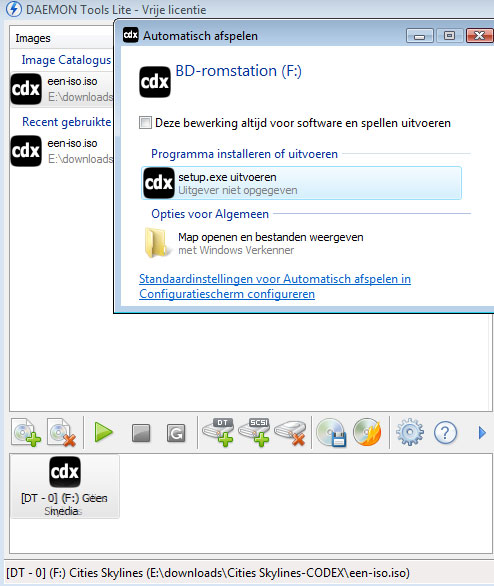
Het mounten van een ISO bestand is zonder problemen gelukt.
Tot slot: een ISO mounten is erg eenvoudig
Zoals je hebt kunnen lezen is het mounten van een ISO bestand met behulp van Daemon Tools erg gemakkelijk. Heb je toch problemen met het mounten van een ISO? Dan kun je onder deze handleiding reageren. Lezers en redactie van downloadcentrum.com kunnen je dan helpen met een oplossing voor het probleem.
- Muziek streamen via een Raspberry Pi met MoOde Audio Player - maart 21, 2021
- Afbeeldingen samenvoegen met PTGui - maart 6, 2021
- Een MP4 bestand afspelen als Windows Media Player een foutmelding geeft - februari 27, 2021

het virtuele station heeft geen letter gekregen en wordt niet geopend.
Dus ik kan niets!
probeer het nog eens na een reboot van je PC