 Windows 10 met een USB stick installeren
Windows 10 met een USB stick installeren
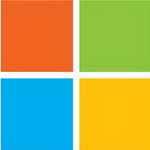
Windows 10 installeren.
Iedereen die dat wil kan Windows 10 gratis downloaden. De probeerversies van het nieuwe besturingssysteem van Microsoft zijn binnen het Windows Insider programma namelijk beschikbaar als gratis download. Je hoeft hier alleen een account aan te maken als Windows Insider om de nieuwste versie van Windows 10 te downloaden.
Na het downloaden van Windows 10 moet je de software op een dvd branden om het OS te kunnen installeren. Daarnaast kun je ook een USB stick gebruiken om Windows 10 te installeren op je computer of laptop. In deze nieuwe ‘hoe moet je’ leren we je hoe je Windows 10 met een USB stick kunt installeren. Verder hebben ook een aantal tips voorafgaand aan het gebruik van Windows 10 aan deze handleiding toegevoegd.
Windows 10 downloaden
Via de link naast deze pagina kom je op de pagina binnen de Microsoft website terecht waar je Windows 10 gratis kunt downloaden. Registreer je voor een Insider account en klik jezelf een weg naar de pagina met downloads. Kies de 32 of 64 bits versie van Windows, selecteer Nederlands als taal (of een andere taal natuurlijk) en download deze.
32 of 64 bits?
We raden je aan om de 64 bits versie te downloaden. 32 Bits software werkt namelijk wel op 64 bits besturingssystemen terwijl dat andersom niet zo is.
Rufus
Om Windows 10 vanaf een USB stick te installeren op een computer heb je een klein programmaatje nodig dat Rufus heet. Met Rufus kun je een USB stick bootable maken. Dit betekent dat je via een aanpassing in de bios van je computer kunt opstarten vanaf de USB stick. Voor meer informatie over Rufus: lees hier de Rufus handleiding. Deze software zelf download je hier.

Het enige scherm van Rufus.
Hierboven zie je het startscherm van Rufus. Alle opties om een USB stick te maken met daarop een Windows 10 installatie staan op dit scherm. Vanaf boven naar beneden gebruik je de volgende opties:
- Apparaat: selecteer hier de USB stick die je wil gebruiken voor Windows 10. Deze moet tenminste 4 GB groot zijn en mag geen data bevatten.
- Partitie-indeling en type computer: selecteer hier ‘MBR partitie-indeling voor BIOS of UEFI computers’.
- Bestandssysteem: selecteer NFTS voor 64 bits versies van Windows 10. Voor de 32 bits versie kun je ook FAT32 selecteren.
- Clustergrootte: selecteer de standaard optie.
- Formatteer opties:
- Controleer op slechte blokken: 1 ronde (je USB stick wordt gecheckt op fouten.
- Snelformatteren: aan of uitzetten (snelformatteren duurt minder lang).
- Creeer en opstartbare disk met: selecteer hier het ISO bestand dat je via Windows Insider hebt gedownload.
- Creeer uitgebreide label en icoon bestand: aan of uit, maakt weinig uit.
- Heb je alle opties ingesteld dan kun je Rufus nu Windows 10 laten installeren. Klik hiervoor op ‘start’.
Na enige tijd is Rufus klaar met het instellen van Windows 10 op de USB stick, dit kan wel een half uur duren. Als het goed is heb je nu een stick die je als je je computer opstart automatisch Windows 10 kunt laten installeren.
Computer instellen met Windows 10 vanaf een USB-stick
Neem een computer of laptop die je niet zoveel gebruikt. Windows 10 is nog niet af en het installeren en het gebruik van Windows 10 kan soms tegenvallen of tot vreemde problemen leiden. Ga in de BIOS van deze computer en zorg ervoor dat de primary-boot-device als USB is ingesteld. Doe nu de USB stick in een vrije USB poort op deze computer en start hem opnieuw op.
Als het goed is start je computer nu vanaf de USB stick op. Is dit het geval dan zie je algauw het startscherm voor de installatie van Windows 10. Doorloop de stappen en selecteer de opties waarmee je Windows 10 wil installeren. Na enige tijd, reken rond de 40 minuten, is Windows 10 vanaf de USB stick geïnstalleerd op je computer en ben je klaar om te beginnen met het testen van Windows 10.
Vergeet niet om de USB stick weer uit je computer te halen. Doe je dat niet dan zal Windows 10 de volgende keer weer opstarten met de vraag of je het programma wil installeren!
- Muziek streamen via een Raspberry Pi met MoOde Audio Player - maart 21, 2021
- Afbeeldingen samenvoegen met PTGui - maart 6, 2021
- Een MP4 bestand afspelen als Windows Media Player een foutmelding geeft - februari 27, 2021


Goede morgen,
Ik heb nu een USB stick met de herstelopties. Voorbeeld: De PC start niet meer op. Steek ik dan de USB stick in de PC en wordt dan de USB stick automatisch gelezen? Voorbeeld 2. Ik moet Windows opnieuw installeren. Gaat dit met dezelfde USB-stick?
Bedankt voor je reactie.
En a propos. Je site ziet er gelikt uit. Heel veel bruikbare info.
ik heb windows 10 geïnstalleerd via mijn usb stick. Hierbij werd alleen aangegeven hoeveel ruimte er vrij moest zijn op de stick. Helaas blijkt nu na installatie dat alle documenten die er op stonden weg zijn, dit werd echter niet gemeld bij installatie, ik moest ook niet kiezen voor het leegmaken van mijn usb stick. Is dit te herstellen???? We zijn heel veel kwijtgeraakt.
Helaas valt dit niet te herstellen aangezien u de stick heeft geformateerd
Kan ik vanuit Viest deze windows 10 installatie plaatsen.
ik heb de vrees dat niet alle drivers gevonden worden en dat ik een pc heb die niet meer opstart of zo.
graag je reactie.
groet, Geert
heb nu win 10 32 bitt, koop na 29 juli een nieuwe computer,wil dan 64 bitt gebruiken, heb een officiele versie van win 8.1.
hoe gaat dit dan verder ??
beste ik heb een link voor u link; http://windows.microsoft.com/nl-be/windows-8/create-reset-refresh-media
Beste Martijn,
Op de eerste plaats als niewe bezoeker van je webpage, gefeliciteerd met je duidelijke webpage.
Het volgende betreffende het wel en wee van Windows10. Microsoft geeft voor Windows7 SP1 gebruikers tot Januarie 2020 updates (althans dat lees ik) waarom dan de Win10 installeren.
Want na 4 jaar, als je PC niet of ook ouder is dan 4 jaar ben je toch aan een nieuwe PC toe dacht ik zo.
Of zie ik het verkeerd ?
MVG,