 Windows 10: een back-up maken
Windows 10: een back-up maken

Windows 10 back-up maken.
Het maken van een goede backup in Windows 10 kan van cruciaal belang zijn op het moment dat je computer vastloopt, een virus heeft of er helemaal mee stopt.
Wil je weten hoe je een backup kunt maken onder Windows 10? Lees dan deze ‘hoe moet je’ met daarin een antwoord op de vraag ‘hoe moet je een backup maken met Windows 10?’
Contents
Windows 10 biedt een complete oplossing waarmee je elk uur, elke dag of elke week automatisch een backup kunt laten maken. Deze back-up bevat standaard de mappen waar Windows 10 automatisch jouw bestanden opslaat.
Standaard worden de mappen ‘mijn documenten’, ‘mijn afbeeldingen’, ‘videos’ en ‘muziek’ opgeslagen in een back-up. Afhankelijk van de gebruikersmap die je gebruikt worden verder ook je ‘desktop’, ‘favorieten’ en ‘downloads opgeslagen in de bac-kup.
Stap 1: back-up-tool opstarten.
De backup software van Windows 10 vind je eenvoudig via het configuratiescherm. Kies voor de optie ‘bijwerken en beveiliging’ via ‘instellingen’. Je kunt ook het vergrootglas van Windows 10 gebruiken en de tekst ‘backup’ intypen. Kies dan voor ‘instellingen voor back-ups’.
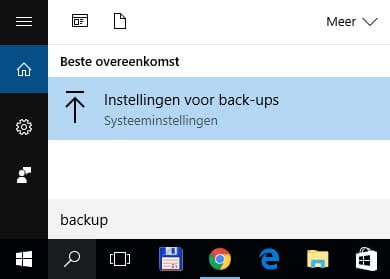
Stap 1: klik op het vergrootglas en typ backup. Start nu ‘instellingen voor backup’ op door erop te klikken.
Stap 2: een backup-station selecteren
In het scherm dat zich nu opent kun je een backupstation selecteren. Gebruik hiervoor bijvoorbeeld een USB-stick of externe harddisk. Klik op de optie ‘een station toevoegen’ en selecteer de externe opslagruimte om een backup op te slaan.
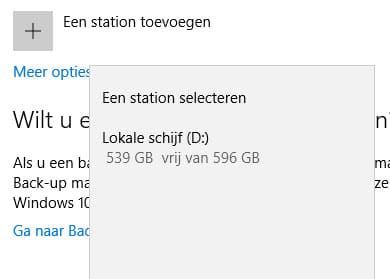
Een station toevoegen voor het opslaan van je backup.
Heb je een station geselecteerd waarop je Windows 10 de backup wil laten maken? Dan ben je in principe klaar: het blauwe schuifje onder ‘Automatisch back-ups maken van mijn bestanden’ waarnaast de tekst ‘aan’ staat verzekert je ervan dat Windows 10 back-ups maakt.
Stap 3: geavanceerde instellingen voor het maken van een back-up
Wil je de instellingen voor het maken van een backup maken aanpassen? Kies dan voor ‘meer opties’. In het scherm dat zich dan opent kun je een groot aantal opties aanpassen die Windows 10 gebruikt tijdens het maken van je backup.
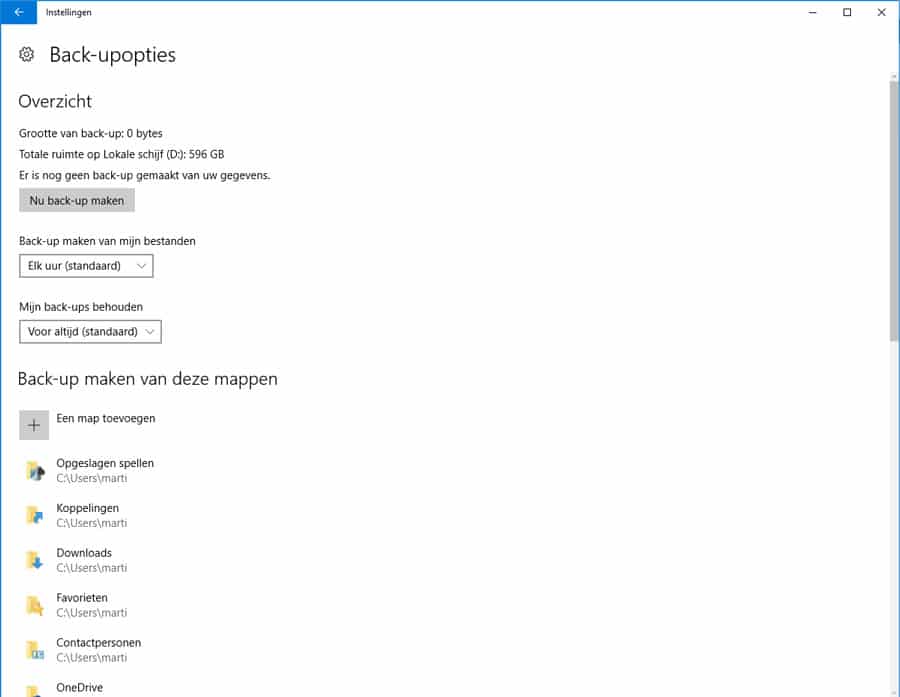
De Windows 10 back-up software kent veel opties voor het instellen van je back-up.
Frequentie en bewaartermijn
De meeste opties spreken voor zich. Wil je dat Windows 10 in plaats van elk uur welke dag een backup maakt? Pas dan dan de optie ‘Back-up maken van mijn bestanden’ aan. En wil je dat Windows 10 oude back-ups weggooit als er nieuwe zijn gemaakt? Pas dan de optie ‘Mijn back-ups bewaren’ aan.
Mappen toevoegen en verwijderen
Met de optie ‘Back-up maken van deze mappen’ kun je mappen toevoegen of verwijderen uit de de lijst met mappen die standaard worden gebruikt voor de back-up. Heb je folders buiten deze lijst om die je graag veilig wil opslaan? Voeg ze dan toe via de knop ‘een map toevoegen’. En wil je een map verwijderen uit deze lijst? Klik hem dan aan en kies voor ‘verwijderen’.
Overige mogelijkheden van de Windows 10 back-up software
Tot slot kun je nog aangeven of er mappen zijn die moeten worden uitgesloten van een backup. En met de onderste optie ‘Station niet meer gebruiken’ kun je ander opslagmedium gebruiken voor het maken van een backup. De oude backups blijven bestaan op het huidige station als je deze optie gebruikt.
Tot slot
Computerproblemen, virussen, malware of een crash: er kunnen allerlei redenen zijn voor het verdwijnen van belangrijke bestanden van je computer. In dat soort gevallen is het dus erg belangrijk om een goede back-up te hebben.
Windows 10 biedt ingebouwde software voor het maken van back-ups van bepaalde mappen. Standaard maakt Windows 10 via deze software al een back-up van je documenten, downloads en afbeeldingen. Via de uitgebreide opties kun je ook extra mappen toevoegen of juist bepaalde mappen verwijderen.
- Muziek streamen via een Raspberry Pi met MoOde Audio Player - maart 21, 2021
- Afbeeldingen samenvoegen met PTGui - maart 6, 2021
- Een MP4 bestand afspelen als Windows Media Player een foutmelding geeft - februari 27, 2021
