 Systeemherstel: de oplossing bij Windows 10 problemen
Systeemherstel: de oplossing bij Windows 10 problemen

Windows 10
Heb je grote problemen op je Windows 10 computer of latop? Dan kun je aantal dingen doen: scan je computer op virussen, verwijder eventuele adware en malware of maak gewoon schijfruimte vrij. Werken al deze methodes niet? Dan kun je je computer door middel van Windows 10 systeemherstel terugzetten in de tijd.
Systeemherstel is een ingrijpend middel voor het oplossen van computerproblemen. Windows 10 zet bij systeemherstel namelijk een image terug van al de bestanden op je computer toen deze nog werkte. Alle software en stuurprogramma’s die na die datum zijn geinstalleerd of aangemaakt zijn niet langer beschikbaar. Helaas heb je in een aantal gevallen geen keus. Als je computer niets meer doet dan kan systeemherstel uitkomst bieden.
Systeemherstel starten
Systeemherstel is beschikbaar via het configuratiescherm in Windows 10. Typ in het zoekveld ‘configuratiescherm’ en druk op enter. Selecteer vervolgens de link ‘systeem en beveiliging’ en dan op de link ‘systeem’. In het menu aan de linkerkant van dit scherm kies je de optie ‘systeembeveiliging’ en in het scherm dat nu opent de knop ‘systeemherstel’.
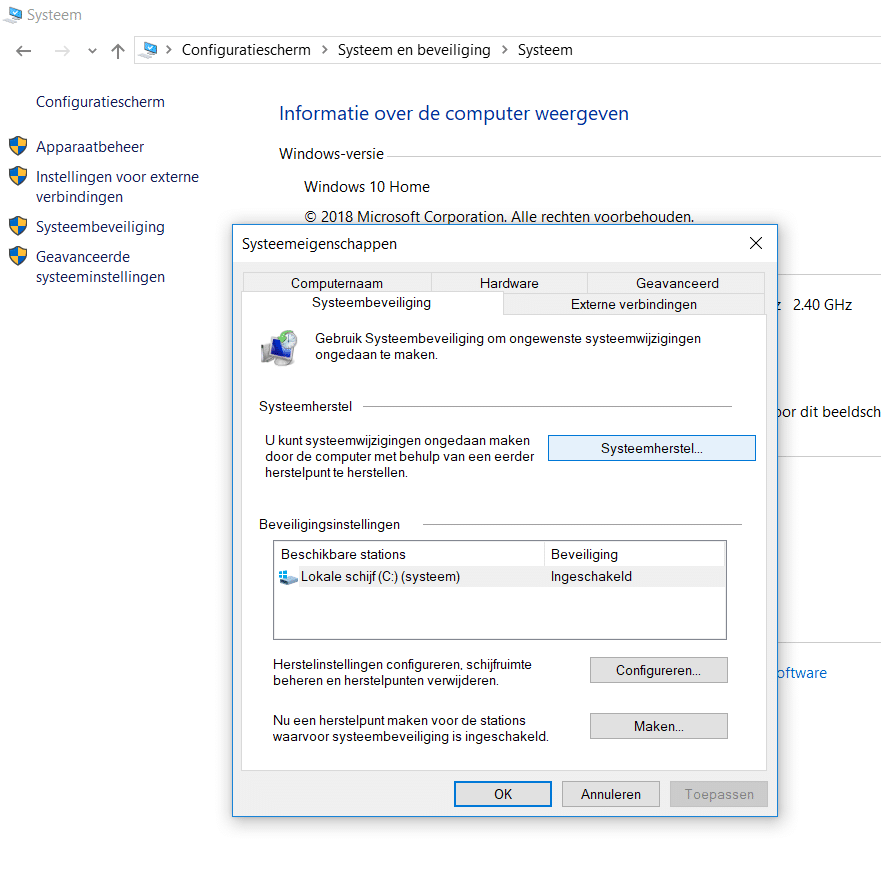
Systeemherstel in Windows 10 openen.
Als je eenmaal hebt geklikt op de button ‘Systeemherstel’ dan krijg je een dialoogvenster te zien waarin je leest wat de voor- en nadelen zijn aan het gebruik van de tool. In dit scherm lees je onder meer dat foto’s, video’s en andere bestanden bewaard worden als je besluit om systeemherstel uit te voeren. Klik nu op ‘volgende’ om systeemherstel te starten.
In het scherm dat je nu te zien krijgt kun je een moment kiezen waarna je je computer wil terugzetten. Standaard kun je alleen kiezen uit door Windows 10 als belangrijk beoordeelde momenten. Dat zijn in de regel momenten waarop belangrijke updates zijn geinstalleerd. Als Windows zelf een nieuwe update installeert dan wordt een herstelpunt aangemaakt. Tegelijkertijd wordt het vorige automatisch aangemaakte herstelpunt verwijderd. Ook kun je zelf momenten toevoegen aan deze lijst, daarover later meer.
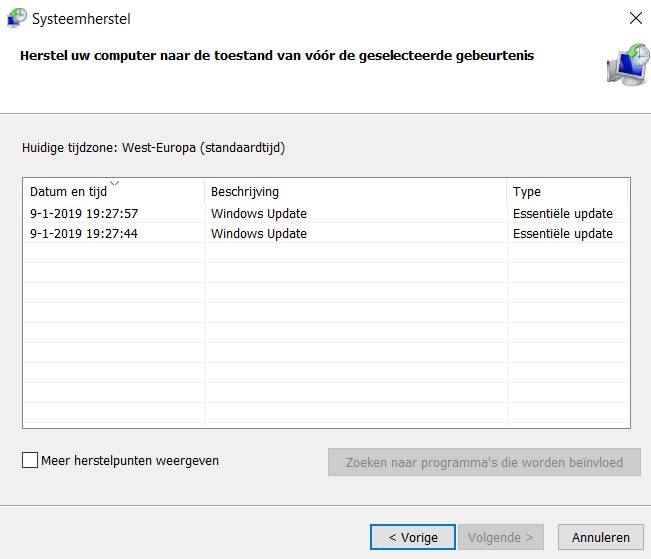
Systeemherstel: gebeurtenis kiezen.
Ben je zeker van het herstelpunt dat je wil gebruiken? Selecteer dit punt dan in de lijst en klik op ‘volgende’. Windows geeft vervolgens een overzicht van je gemaakte keuzes. Door op ‘voltooien’ te klikken zal Windows, na een laatste bevestiging, gaan beginnen met het terugzetten van je computer naar het moment dat je hebt geselecteerd.
Afhankelijk van de snelheid van je computer en de grootte van je harddisk duurt het terugzetten van het herstelpunt enkele minuten tot een uur. Het is niet mogelijk om systeemherstel te versnellen. Het uitschakelen of opnieuw opstarten van je computer kan tot schade leiden aan je PC. Doe dat dus absoluut niet!
Na afloop van het proces zal Windows 10 opnieuw opstarten en zul je je opnieuw moeten aanmelden. Windows geeft tot slot een melding over het al dan niet succesvol zijn van het systeemherstel.
- Muziek streamen via een Raspberry Pi met MoOde Audio Player - maart 21, 2021
- Afbeeldingen samenvoegen met PTGui - maart 6, 2021
- Een MP4 bestand afspelen als Windows Media Player een foutmelding geeft - februari 27, 2021
