 MP3 bestanden samenvoegen met Audacity
MP3 bestanden samenvoegen met Audacity

Audacity
Ben je op zoek naar een oplossing voor het probleem waarbij je twee (of meer) mp3 bestanden wil samenvoegen? Dan heb ik vandaag een nieuwe ‘hoe moet je’ voor je waarin ik je leer hoe je dit met Audacity moet doen.
Audacity is een gratis programma voor het bewerken van muziek. Met de tool, die ik al eerder besprak op downloadcentrum.com, kun je veel meer dan alleen het samenvoegen van mp3 bestanden. In een nieuwe handleiding zal ik meer mogelijkheden van Audacity bespreken. Vandaag begin ik makkelijk. MP3 bestanden samenvoegen is namelijk erg eenvoudig.
In deze handleiding ga ik ervan uit dat je Audacity hebt geinstalleerd op je PC.
Start Audacity op en open het eerste MP3 bestand dat je wil samenvoegen. Je ziet dan een scherm dat lijkt op het scherm dat je hieronder ziet. Door op de ‘play’ knop te drukken kun je het muziekbestand afspelen om te horen of je het goede bestand hebt geopend.
Om een MP3 bestand samen te voegen moet je dit bestand nu importeren. Klik hiervoor op ‘bestand’ en kies voor ‘importeren’. Kies nu de bovenste optie ‘Audio’ en selecteer het tweede muziekbestand. Op deze manier kun je nu zoveel mp3 bestanden toevoegen als je maar wilt.
In deze stap gaan we de mp3 bestanden die je hebt geopend in het scherm nu samenvoegen. Selecteer hiervoor eerst alle sporen. Dit kan door middel van de sneltoets <ctrl>+<a>. Kies nu voor de menu optie ‘sporen’ en selecteer de optie ‘sporen uitlijnen’. In het submenu dat zich nu opent kies je voor ‘Einde op elkaar uitlijnen’.
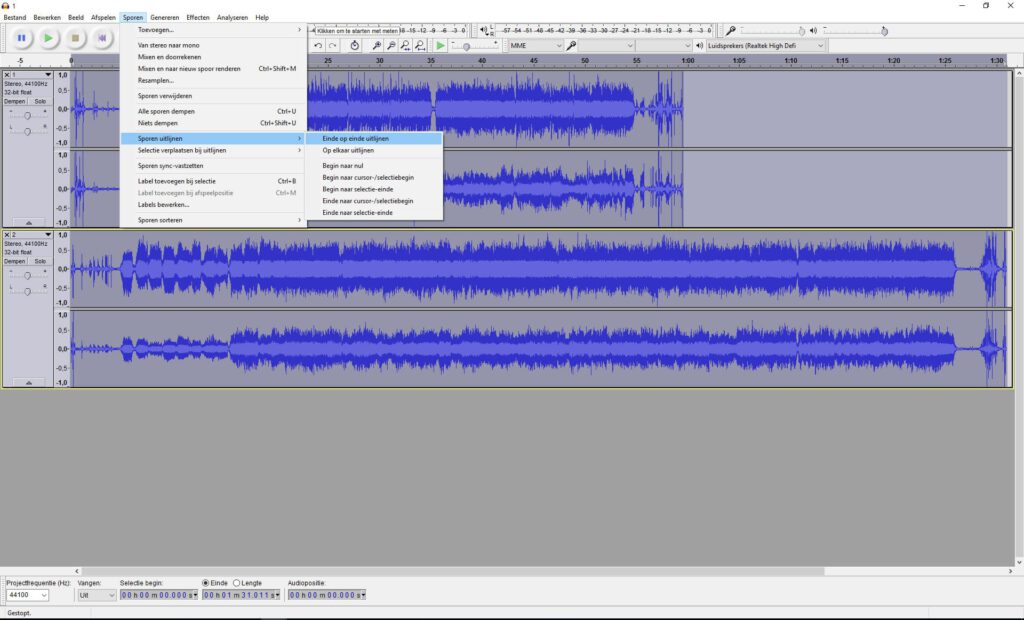
Door de optie ‘Einden op elkaar uitlijnen’ te kiezen start het volgende bestand als het vorige bestand is afgelopen.
In het hoofdscherm van Audacity zie je nu dat het tweede muziekbestand begint waar het eerste eindigt. Het derde bestand begin waar het tweede eindigt en zo verder. Je hebt nu een bestand waarin je verschillende muziekbestanden aan elkaar hebt geplakt. Door dit bestand op te slaan krijg je een nieuw bestand waarin alle losse mp3 bestanden zijn samengevoegd.
Audio Exporteren
Om je bestand nu op te slaan kies je voor de optie ‘Audio exporteren’ in het menu ‘bestand’. Geef je nieuwe bestand een naam (remix.mp3) en kies de gewenste opties voor de geluidskwaliteit voor je samengevoegde bestand. Klik op ‘opslaan’ en je mp3 wordt opgeslagen in de map die je hebt gekozen.
Je kunt eventueel ook een ander geluidsformaat kiezen. Wil je de mp3 bestanden branden op een cd dan is het handig om er een .wav van te maken.
Tot slot
Wil je offline je mp3 bestanden samenvoegen omdat de online mogelijkheden hiertoe toch wel erg beperkt zijn? Dan kun je met Audacity in enkele ogenblikken je mp3 bestanden snel tot een mooie remix maken.
Het handige is daarnaast ook nog dat je niet alleen mp3 bestanden kunt samenvoegen. Audacity werkt probleemloos samen met een groot aantal extensies voor het opslaan en luisteren van muziek. Verder kun je deze handleiding gebruiken voor Windows 10 maar ook onder Linux en Apple’s Mac OX-S werkt het samenvoegen van muziekbestanden op deze manier.
- Muziek streamen via een Raspberry Pi met MoOde Audio Player - maart 21, 2021
- Afbeeldingen samenvoegen met PTGui - maart 6, 2021
- Een MP4 bestand afspelen als Windows Media Player een foutmelding geeft - februari 27, 2021

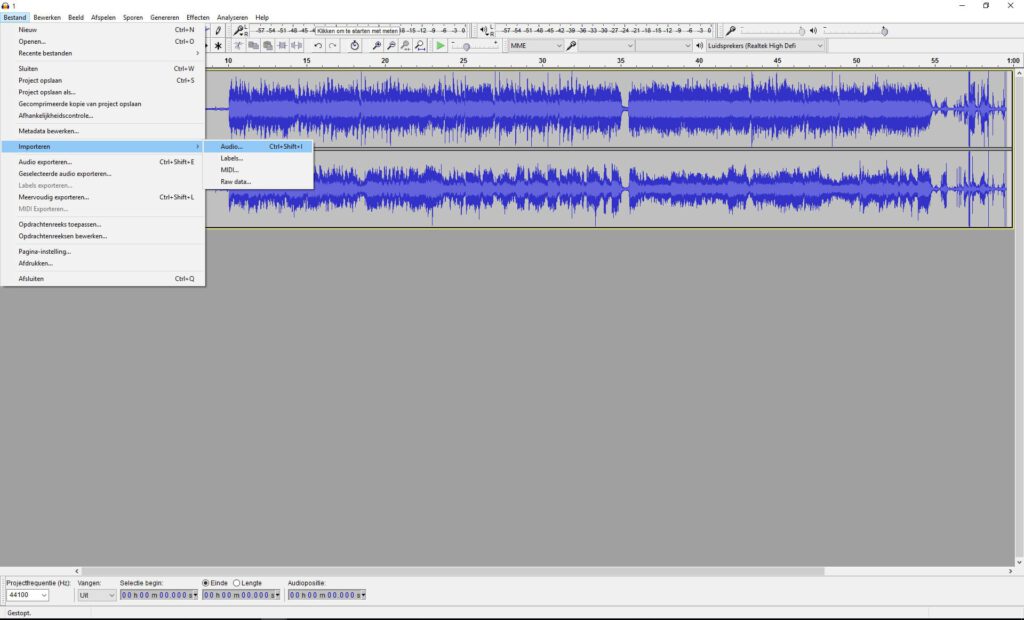
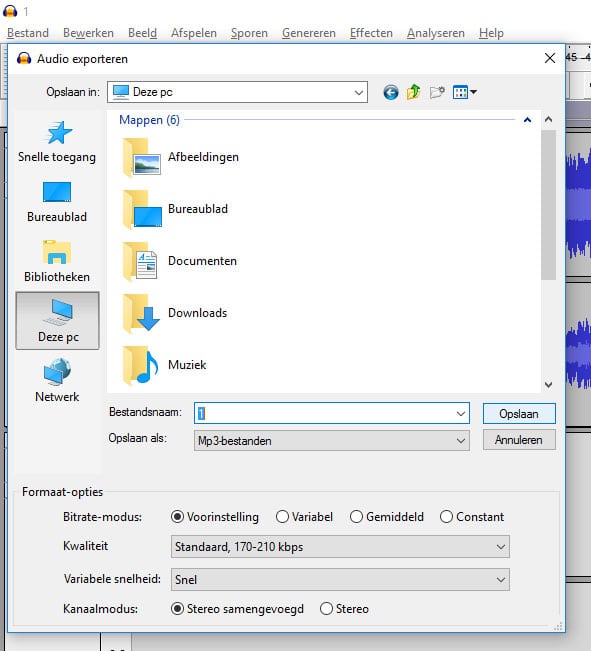
Hallo,
Dit werkt niet. Ik mis de file libmp3lame.dylib.
Bedankt voor de uitleg! Ik was net naar zoiets op zoek. Een klein puntje, het is bij uitlijnen niet einde op elkaar uitlijnen maar einde op einde uitlijnen. Dit zie je ook in de image maar niet in de tekst. Maar verder top!
Hoi,
Ik wil mp3 bestanden achter elkaar plakken maar als ik bij de stap “selecteer sporen” ben., kan ik niet verder.
Bij selecteren zie ik staan: alles, geen, tracks, enz. maar geen sporen.
Kun je me zeggen wat ik verkeerd doe, en hoe ik verder kan.
Dank je.
Heb je eerst de verschillende mp3 bestanden geïmporteerd die je wil samenvoegen? Want pas als je dat gedaan hebt kun je sporen selecteren.
Hallo,
Op de menubalk van mijn audacity bevind zich geen optie sporen.
Ooit heb ik een cd gemaakt door gebruik te maken van tracks uitlijnen, maar dat lukt nu niet meer..
Kunt u mij wat aanwijzingen geven?
Dank daar voor
Nico.
Je moet inderdaad de optie Tracks en dan Tracks op einde uitlijnen gebruiken. Bij mij werkte het wel
Goede middag,
Aller eerst, dank ik u graag vriendelijk voor uw informatie ivm de software. Maar ik weet niet of ik het helemaal begrijp. De uitleg gaat over het samenvoegen (aan elkaar plakken) van bijvoorbeeld muziek, klopt dit ? Ik denk het wel, maar wat ik graag had willen weten of het mogelijk is om mijn stem, die ik opgenomen heb in een audio opname. Om die samen te voegen aan een muziek bestand mp3. Dus als ik het dan afspeel, dank hoor ik de muziek op de achtergrond en mijn stem een beetje op de voorgrond. Wat wil ik hier eigenlijk mee bereiken ? Ik heb Affirmaties die ik heb opgenomen met mijn stem. Die wil ik dan afspelen, met op de achtergrond de muziek. Kan dit met dit programma ? Ik hoop dat u me begrijpt wat ik wil doen? Ik dank u alvast vriendelijk voor uw tijd en voor uw goede hulp bij voorbaat.