 Veilige modus in Windows 10: handig bij problemen
Veilige modus in Windows 10: handig bij problemen
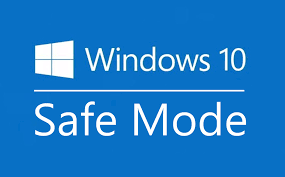
Windows 10 opstarten in de veilige modus.
Windows 10 verschilt in een aantal opzichten van eerdere versies van het populaire besturingssysteem. Zo is Windows 10 bij veel gebruikers stabieler en ervaren minder mensen problemen met het programma. En heb je toch problemen dan los je die vaak zelf eenvoudig op.
Heb je een probleem met Windows 10 dat ontstaat tijdens het opstarten dan kan het helpen om Windows 10 in veilige modus op te starten. Maar ook voor problemen tijdens het werken met Windows 10 kan de veilige modus soms uitkomst bieden. Alles over de veilige modus van Windows 10 en een manier om Windows in deze opstartmodus te laten opstarten in deze ‘hoe moet je’.
Wat is de veilige modus?
Als je Windows 10 opstart in de veilige modus start je computer op met de meest essentiële drivers en stuurprogramma’s die nodig zijn voor het correct opstarten van Windows. Dit betekent dat alle onderdelen die mogelijkerwijs voor problemen kunnen zorgen niet automatisch geladen worden.
Door de veilige modus te gebruiken kun je je computer dus wel opstarten terwijl dat tijdens een normale opstartprocedure niet lukt. In de veilige modus van Windows kun je vervolgens diverse programma’s gebruiken om Windows 10 te herstellen zonder dat je tot een complete nieuwe installatie hoeft over te gaan.
Hoe start je Windows 10 in de veilige modus op?
Om Windows 10 op te starten in de veilige modus moet je een aantal stappen doorlopen. Begin met het opstarten van de MSconfig tool. De handigste manier om dat te doen is door in het zoekvak links onderin je scherm ‘msconfig’ te typen en het programma vervolgens aan te klikken.
MSconfig heeft een eenvoudige interface met een aantal tabbladen. Kies voor het tabblad ‘Computer opstarten’ en zet een vinkje bij de optie ‘Opstarten in veilige modus’. Kies vervolgens voor ‘minimaal’ als je Windows 10 met de meest essentiële drivers wil opstarten. Kies voor de optie ‘Netwerk’ als je Windows wil opstarten met drivers om een netwerkverbinding te gebruiken.
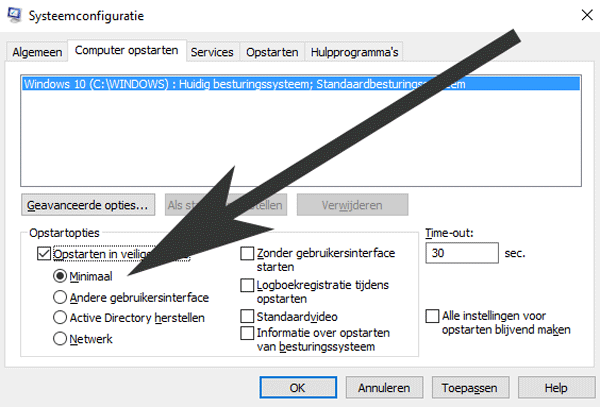
Kies in MSconfig voor de optie ‘Minimaal’ onder het tabblad ‘Computer opstarten’.
Door je computer vervolgens opnieuw op te starten zal deze automatisch in de veilige modus werken. In deze modus kun je vervolgens aan de slag met Microsoft tools als dxdiag, regedit en msconfig. Met deze tools kun je proberen om je Windows 10 probleem op te lossen.
Is dat eenmaal gelukt, of wil je de veilige modus weer uitzetten? Start dan weer MSconfig op om de Veilige modus weer uit te zetten. Volg hiervoor de stappen die je hierboven hebt uitgevoerd (maar verwijder dan natuurlijk het vinkje).
- Muziek streamen via een Raspberry Pi met MoOde Audio Player - maart 21, 2021
- Afbeeldingen samenvoegen met PTGui - maart 6, 2021
- Een MP4 bestand afspelen als Windows Media Player een foutmelding geeft - februari 27, 2021

Ik heb mijn wachtwoord om mijn computer op te starten in mijn BITDEFENDER INTERNET SECURITYgisteren veranderd.
Nu herkent mijn computer het nieuwe wachtwoord niet meer en kan ik de computer niet meer opstarten.
ik heb geen wachtwoordherstelschijf.
Kaniemand mij helpen