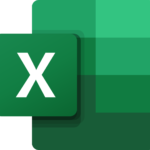 Hoe moet je cellen samenvoegen in Excel?
Hoe moet je cellen samenvoegen in Excel?
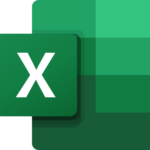
Excel
Zeer regelmatig loop ik er tegenaan: cellen in Excel die ik een enkele cel wil weergeven. Maar hoe moet dat ook alweer. Speciaal voor dit soort gelegenheden voor mezelf, maar wellicht ook voor anderen, een ‘hoe moet je‘ waarin ik uitleg hoe je cellen in Excel moet samenvoegen.
Vaak vertelt een plaatje meer dan een lange uitleg: in onderstaande schermafbeelding, gemaakt in de Office 365 versie van Excel, zie je mijn probleem en de bijbehorende oplossing. In de eerste drie cellen staan achtereenvolgens de voornaam, het tussenvoegsel en de achternaam van een fictieve persoon. In de laatste cel van deze rij zie je hoe deze data is samengevoegd in één enkele cel.
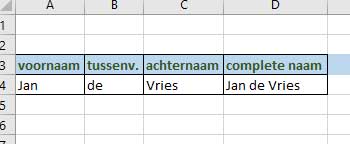
De fictieve data en de samengevoegde data in de laatste cel (Excel 365)
Om de drie cellen samen te voegen moet je in de vierde cel de code toevoegen die je hieronder ziet staan. Vergeet het ‘=’ teken niet!
=A4&” “&B4&” “&C4
Cel A4 bevat in dit geval de voornaam, B4 het tussenvoegsel en C4 bevat tot slot de achternaam. In cel D4 worden deze drie samengevoegd tot de volledige naam. Tussen de aanhalingstekens in de Excel formule kun je zelf woorden, symbolen of witregels weer laten geven.
Nog een laatste tip: als je de samengevoegde celinhoud wil gebruiken in een ander Excel-sheet dan kun je de celinhoud knippen of kopiëren. Gebruik vervolgens speciaal plakken om alleen de inhoud in je nieuwe sheet te te plaatsen. Doe je dit niet dan krijg je gekke foutmeldingen.
- Muziek streamen via een Raspberry Pi met MoOde Audio Player - maart 21, 2021
- Afbeeldingen samenvoegen met PTGui - maart 6, 2021
- Een MP4 bestand afspelen als Windows Media Player een foutmelding geeft - februari 27, 2021
