 De vijf beste tips voor Gmail
De vijf beste tips voor Gmail

Gmail
Heb jij een Gmail e-mail account? Dan is deze handleiding ook voor jou. Ik heb namelijk voor alle Gmail gebruikers de vijf beste tips voor de e-mail dienst van Google verzameld. Zo wordt e-mailen met Gmail nog leuker, handiger en sneller.
Gmail is de meest gebruikte e-mail dienst ter wereld. Honderden miljoenen mensen gebruiken Gmail voor zakelijke of privé doeleinden. Het succes van Gmail valt deels te verklaren door de hoge gebruikersvriendelijkheid. Maar ook de vergaande integratie op smartphones die werken met Android zijn een reden voor dit succes.
1. E-mails filteren
Gmail beschikt over uitgebreide mogelijkheden om e-mails te filteren. Standaard worden al je binnenkomende e-mails al gefilterd op reclame, social, forums en updates. E-mails die volgens Gmail in een van deze categorieën vallen worden automatisch verplaatst. In de interface van Gmail zijn de vier rubrieken direct zichtbaar door de vier tabbladen.
De standaard Gmail tabbladen.
Wil je zelf e-mails filteren op basis van bijvoorbeeld afzender, onderwerp, grootte (inclusief bijlages) of inhoud? Dat kan via ‘instellingen’. Klik op het tandwiel, kies in het menu voor de optie ‘filters en geblokkeerde adressen’ en selecteer tot de slot ‘nieuw filter aanmaken’. Vervolgens kun je op basis van een aantal criteria inkomende mail filteren.
Klik dan op ‘nieuw filter aanmaken’ om aan te geven wat er met e-mail moet gebeuren die voldoet aan de criteria. Door ‘inbox overslaan’ te selecteren zorgt Gmail ervoor dat deze mail niet in je Inbox binnenkomt. Wel kun je deze berichten terugvinden in het archief van Gmail. Ook staan ze in de map met de naam van het label dat je aan de e-mail hebt verbonden. Je moet dan wel de optie ‘Het label toepassen’ aanvinken.
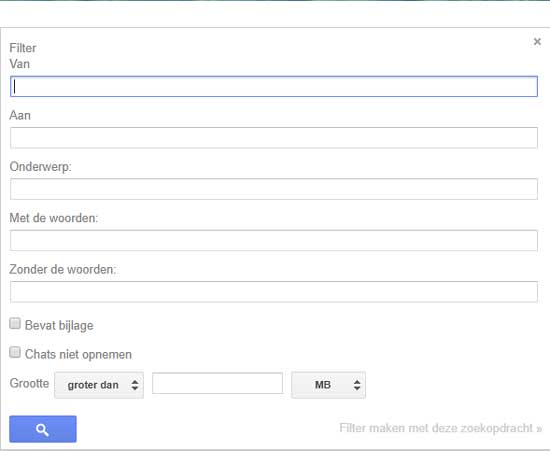
Zo eenvoudig is het maken van een filter in Gmail.
Andere opties die je kunt selecteren zijn onder andere ‘bericht doorsturen’, om berichten door te sturen naar een ander e-mail adres, ‘markeren als gelezen’ of ‘verwijderen’. Klik tot slot op de blauwe knop ‘Filter maken’ om het filter op te slaan. Door een vinkje te zetten bij ‘filter ook op toepassen overeenkomende berichten’ filtert Gmail ook bestaande e-mails.
2. Sneltoetsen
Google is de koning van de sneltoetsen (denk bijvoorbeeld aan Chrome). Ook in Gmail heeft Google de nodige sneltoetsen ingesteld. Zeker als je de webbased versie van Gmail gebruikt in Chrome dan zijn er sneltoetsen voor een groot aantal veelvoorkomende taken binnen de e-mail dienst.
Tip
Standaard staat de sneltoets-mogelijkheid uit. Wil je sneltoetsen gebruiken? Klik dan op het tandwiel (instellingen). Scroll naar beneden en kies voor ‘sneltoetsen inschakelen’.
De gehele lijst met sneltoetsen voor Gmail zal ik later online zetten. Hierbij een overzicht van de sneltoetsen die je kunt gebruiken voor het uitvoeren van acties rondom je e-mail berichten.
M – Gesprek negeren
# – E-mail verwijderen
! – Melden als Spam
R – Antwoord maken / Shift+R – Antwoord maken in nieuw venster
Shift + U – Markeren als ongelezen.
3. Gmail en Chrome
Gmail en de Chrome browser zijn beide producten van Google. Logischerwijs is er dan ook sprake van vergaande integratie. Zo kun je op je Chrome startpagina je berichten vertonen. Ook kun je een pop-up melding krijgen als je nieuwe e-mails ontvangt en zijn er andere notificaties mocht je dat willen.
Een tweede voordeel van Chrome en Gmail is dat je veel plugins kunt downloaden die extra functionaliteit bieden. Zo zijn er plugins om nieuwe mails in het menu van Chrome weer te geven en kun je ook chatten via je Gmail adres in de Chrome browser. Gebruik de Chrome webstore voor een compleet overzicht van alle Gmail plugins voor Chrome.
4. POP mail ontvangen
Wil je e-mail ontvangen van andere e-mail adressen? Dan kan dat met Gmail. Je kunt eenvoudig POP mail binnenhalen van verschillende accounts. Gmail voegt automatisch de naam van het POP account toe als label aan elk bericht dat wordt binnengehaald. Hierdoor blijft het ophalen van verschillende POP e-mail adressen erg overzichtelijk.
Naast het ophalen van POP e-mail kun je met Gmail ook je Hotmail, Yahoo of AOL e-mail ophalen. Dit kan niet automatisch. Je moet handmatig aangeven dat je alle berichten in de inbox van je andere e-mail adres wil importeren in Gmail. Ook je contacten kun je op deze manier importeren in Gmail.
5. Labels voor overzicht
Als je veel e-mail ontvangt dan kan het handig zijn om labels toe te voegen aan e-mail berichten. Een label is niks meer dan een extra categorisering van je e-mail. Alle berichten met minimaal hetzelfde label worden in een map samengevoegd.
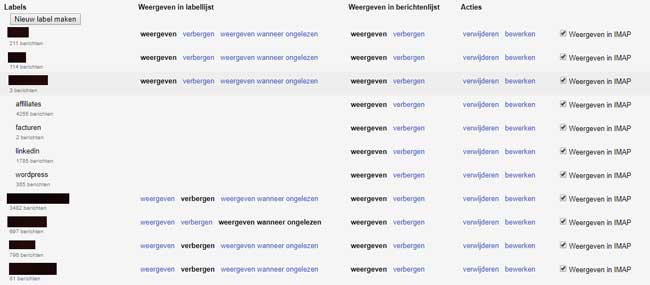
Via ‘instellingen’ kun je de verschillende labels die je gebruikt aanpassen of verwijderen.
Labels worden deels automatisch toegevoegd aan je e-mail. Bijvoorbeeld bij e-mail die binnenkomt binnen een van de standaard categorieën. Maar ook spam en e-mails die in de standaard inbox binnenkomen krijgen een label.
Wil je zelf een label toevoegen aan een ingekomen e-mail? Check dan even het Gmail tip #1. Je kunt voor elk filter dat je aanmaakt een eigen label toevoegen en op die manier inkomende e-mail nog handiger beheren.
- Muziek streamen via een Raspberry Pi met MoOde Audio Player - maart 21, 2021
- Afbeeldingen samenvoegen met PTGui - maart 6, 2021
- Een MP4 bestand afspelen als Windows Media Player een foutmelding geeft - februari 27, 2021
