 Windows 10: WiFi problemen oplossen
Windows 10: WiFi problemen oplossen

Windows 10 WiFi problemen oplossen.
Heb je Windows 10 geïnstalleerd via de anniversary update? Maar heb je nu problemen met draadloos internet via WiFi? Dan heb ik een paar tips voor je om deze problemen op te lossen. Check nu mijn nieuwe Windows 10 handleiding.
Contents
Om te beginnen
Het uitroepteken zegt dat Windows 10 geen verbinding met wifi heeft.
WiFi problemen na een update met Windows 10 komen helaas vaker voor. En de oorzaak van jouw problemen met draadloos internet kunnen zeker aan de installatie van Windows 10 liggen. Zie je het uitroepteken hiernaast ook in jouw taakbalk? Dan is je probleem waarschijnlijk een Windows 10 probleem.
Om uit te sluiten dat problemen met het WiFi signaal de oorzaak zijn van je instabiele of compleet afwezige internetverbinding is het verstandig om dichtbij je draadloze router of access point te gaan zitten. Check ook even op een smartphone of tablet of het draadloze netwerk dat je gebruikt inderdaad verbinding met internet heeft.
Verder is het altijd handig om je access point of router uit te schakelen, even te wachten, en hem vervolgens weer in te schakelen. In veel gevallen zal dit problemen met draadloos internet op Windows 10 oplossen. Ook kun je je router een harde reset geven. Ook dat wil nog wel eens helpen.
Automatisch verbinding maken met WiFi lukt niet
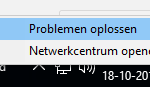
Start de probleemoplosser voor Windows 10.
Als het niet lukt om automatisch verbinding met een WiFi netwerk te maken dan is de eerste stap om dit op te lossen het uitvoeren van de Windows 10 probleemoplosser bij netwerkproblemen. Om deze te openen klik je met je rechtermuisknop op het wifi-icoon (met of zonder uitroepteken).
In het dialoogscherm dat zich nu opent krijg je twee opties. ‘Netwerkcentrum openen’ is de eerste. Daarboven staat de optie ‘Problemen oplossen’. Kies die optie om de probleemoplosser te starten. Doorloop de stappen, herstart je computer of laptop en kijk of je WiFi in Windows 10 nu wel werkt.
WiFi adapter helemaal uitzetten en weer inschakelen
Werkt bovenstaande tip niet? Dan kun je proberen om je draadloze netwerkadapter helemaal uit te zetten en deze vervolgens weer in te schakelen. Eventueel kun je er zelfs voor kiezen om de wifi adapter uit te zetten, je computer te herstarten en hem dan weer in te schakelen.
Om je Wifi adapter uit te zetten volg je deze stappen:
- Klik op het vergrootglas links onderaan op je taakbalk en typ hier ‘apparaatbeheer’.
- Klik op ‘netwerkadapters’ en klik met je rechtermuisknop je WiFi adapter. (Check de handleiding van je computer als je niet welke het is).
- Kies nu voor ‘uitschakelen’ of ‘disable device’.
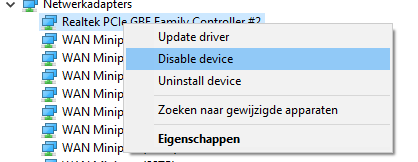
WiFi uitschakelen in Windows 10.
- Herstart je computer of wacht een tiental seconden en schakel de draadloze netwerk adapter opnieuw in via de rechtermuisknop.
- Check of je nu wel WiFi hebt.
Adapter niet herkend: driver bijwerken
Staat er in het apparaatbeheer een rood uitroepteken bij je wifi adapter? Kies dan eerst voor de optie ‘Update driver’ of ‘Driver bijwerken’. Je wifi adapter wordt in dit geval namelijk niet herkend door Windows 10.
Lost dit het probleem ook niet op? Dan kan het zijn dat je wifi adapter kapot is. Koop (of leen) een WiFi adapter die je via USB kunt aansluiten om te checken of je wel wifi hebt via deze adapter. Is dat het geval? Dan is je WiFi adapter waarschijnlijk niet in orde.
Laatste redmiddel: systeemherstel
Werken geen van bovenstaande tips en is je WiFi adapter ook goed? Dan kun je als laatste redmiddel systeemherstel laten uitvoeren. Dit is een rigoreuze stap en je moet goed weten wat je doet als je hiermee aan de slag gaat.
Om systeemherstel door te voeren klik je op het vergrootglas en typ je in ‘Herstelopties’. Open dit programma en doorloop de stappen onder de optie ‘Teruggaan naar een vorige versie’. In een later handleiding kom ik terug op het Windows 10 Systeemherstel.
- Muziek streamen via een Raspberry Pi met MoOde Audio Player - maart 21, 2021
- Afbeeldingen samenvoegen met PTGui - maart 6, 2021
- Een MP4 bestand afspelen als Windows Media Player een foutmelding geeft - februari 27, 2021
