 Photorec – verwijderde foto’s of documenten terughalen
Photorec – verwijderde foto’s of documenten terughalen

Photorec
Photorec is een gratis programma om verwijderde foto’s, documenten en andere bestanden terug te halen. Het maakt hierbij niet uit of de bestanden op een USB-stick, externe harddisk of SSD stonden. Photorec scant de schijf en probeert zoveel mogelijk bestanden te herstellen.
In tegenstelling tot veel andere programma’s waarmee je verwijderde foto’s en bestanden kunt terughalen werkt Photorec via een command-line in plaats van via een scherm binnen je Windows installatie. Dit kan onervaren gebruikers misschien afschrikken maar dat is nergens voor nodig. Een bestand of foto terughalen is erg eenvoudig.
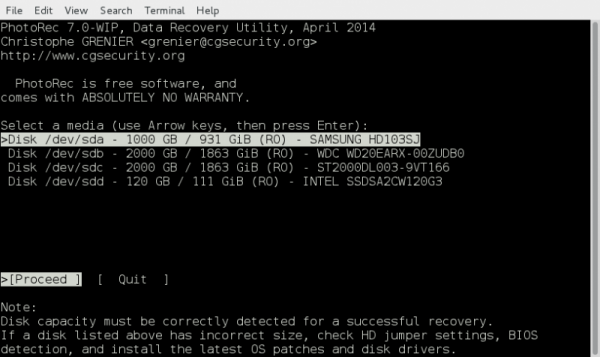
Photorec maakt een verwijdering ongedaan via een command-line.
Downloaden en installeren
In mijn bespreking van Photorec heb ik de versie voor Windows gebruikt. De stappen die hieronder beschreven staan gelden dan ook voor de Windows versie van de tool. De installatie en het gebruik van Photorec op OS X en Linux verschillen echter weinig van de manier waarop dit in Windows gaat.
Via de downloadlink bovenaan deze pagina kun je de juiste versie van Photorec voor jouw besturingssysteem downloaden. Voor alle versie van de tool geldt dat het downloaden en gebruiken ervan gratis is. Photorec wordt geleverd in een zipfile, open deze met Winrar en pak de bestanden uit in een map naar keuze. Dit kan ook een USB-stick of andere opslagmedium zijn.
Om Photorec te openen ga je naar de map met daarin de bestanden die je zojuist hebt uitgepakt. Zoek het bestand ‘photorec_win.exe’ en open dit bestand. Laat Windows weten dat het goed is om dit bestand te openen en wacht nu even tot het programma geladen is.
Een verwijderd bestand terughalen
Om een bestand terug te halen, of dat nu een foto, video, document of ander bestand is, moet je enkele stappen doorlopen. Allereerst moet je aangeven welke schijf de bestanden bevat die verwijderd zijn. Doet doe je door te navigeren met de pijltjestoetsen en vervolgens ‘proceed’ te selecteren.
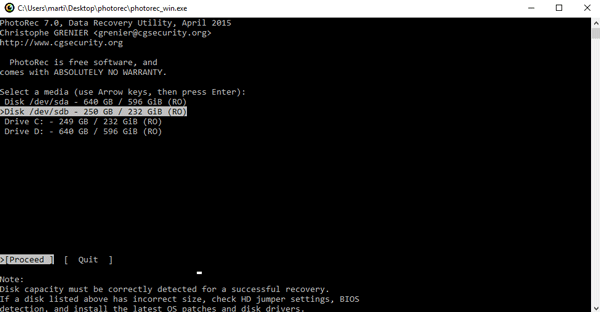
Selecteer de schijf waarop de bestanden staan die je terug wil halen.
De volgende stap bestaat uit het selecteren van het gebruikte bestandssysteem. Voor Windows computers, laptops en schijven die je in Windows gebruikt kies je eigenlijk altijd voor NTFS.
Tot slot moet je aangeven in welke map je eventueel herstelde bestanden wil opslaan. Met de pijltjestoetsen selecteer je een map. Bevestig je keuze met de ‘c’ toets en wacht tot Photorec klaar is met het scannen en herstellen van verwijderde bestanden.
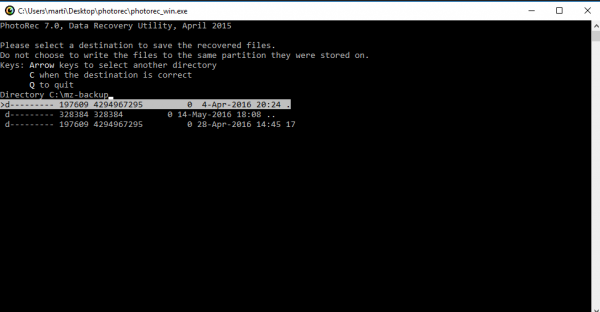
Kies de locatie waar je teruggehaalde bestanden wil opslaan.
Photorec kan niet alleen per ongeluk verwijderen bestanden terughalen. Ook bestanden op USB-sticks en harde schijven die niet meer leesbaar zijn of die fouten bevatten kun je proberen te herstellen met Photorec. Hiermee is deze tool een prima keuze voor om bestanden te herstellen op USB-sticks en schijven die niet meer correct werken.
Tot slot
Photorec doet zijn werk los van het gebruikte bestandssysteem. Dit heeft als voordeel dat de tool veel verwijderde bestanden die weg lijken te zijn toch gewoon kan herstellen. Dus ook bestanden die niet in de prullenbak van Windows staan kun je met Photorec in veel gevallen herstellen.
Helaas is het gebruik van Photorec geen garantie voor het volledig terughalen van bestanden die je hebt al dan niet per ongeluk hebt verwijderd. Toch is Photorec een prima keuze om bestanden terug te halen die je via de prullenbak niet meer kunt bereiken. Ook voor beschadigde usb-sticks en schijven die problemen geven kun je Photorec goed gebruiken.
- Muziek streamen via een Raspberry Pi met MoOde Audio Player - maart 21, 2021
- Afbeeldingen samenvoegen met PTGui - maart 6, 2021
- Een MP4 bestand afspelen als Windows Media Player een foutmelding geeft - februari 27, 2021
