 Het Windows 10 bureaublad en de taakbalk uitgelegd
Het Windows 10 bureaublad en de taakbalk uitgelegd

Windows 10 bureaublad
Het Windows 10 bureaublad kent iedereen, als je gebruik maakt van Windows kijk je er elke dag tegenaan. Vandaag besteed ik uitgebreid aandacht aan dit belangrijk onderdeel van Windows 10.
Lees alles over het Windows 10 bureaublad met als grote vraag: ‘wat is het Windows 10 bureaublad en wat kun je ermee?’.
Wist je dat je met Windows 10 meerdere bureaubladen kunt gebruiken?
Contents
Welke onderdelen kent het bureaublad in Windows 10?
Het Windows 10 bureaublad is het startscherm van Windows dat je ziet gelijk nadat je computer is opgestart. Het bureaublad bestaat uit twee onderdelen.
- Allereerst is er het grote vlak dat het grootste gedeelte van je monitor in beslag neemt. Dit scherm is officieel het bureaublad. Je vindt er snelkoppelingen naar programma’s, en folders op je computer. Maar ook kun je bestanden, foto’s, muziek of films opslaan op je bureaublad.
- Onderaan het startscherm bevindt zich de taakbalk. In de taakbalk vind je de beruchte startknop en natuurlijk de iconen naar programma’s die automatisch worden opgestart. Tot slot vind je recht onderin de taakbalk de tijd en datum.
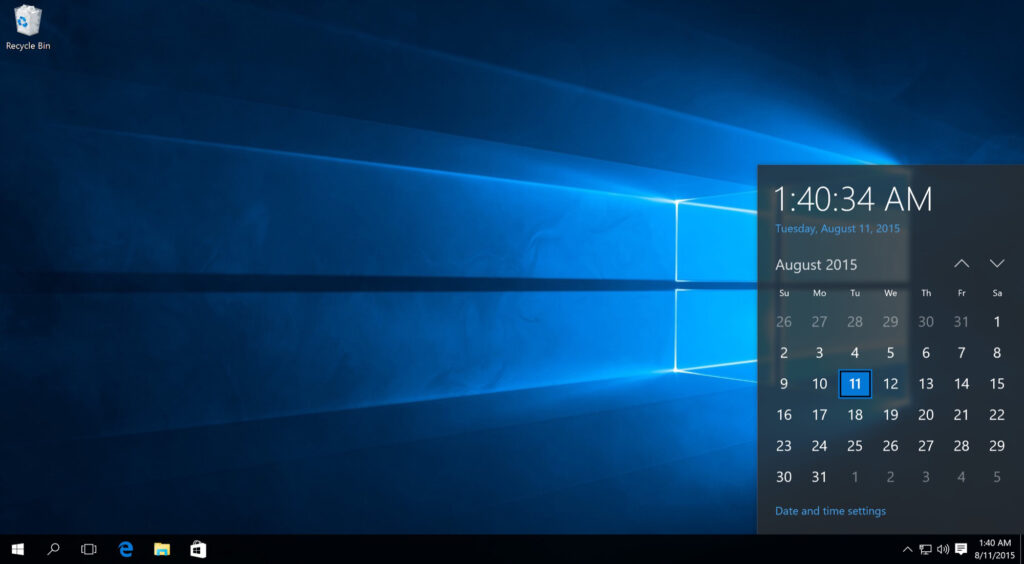
De Window 10 desktop.
Het bureaublad van Windows 10 kun je naar wens aanpassen. Bijna elk onderdeel ervan kun je naar jouw eigen smaak veranderen. Slechts een onderdeel van het bureaublad staat vast: de prullenbak kun je niet verwijderen.
De Windows 10 bureaublad achtergrond instellen
De standaard achtergrond van het Windows 10 bureaublad is best saai om naar te kijken. Gelukkig kun je heel makkelijk je eigen draai aan deze achtergrond geven. Wil je een nieuwe achtergrond op je bureaublad? Volg dan de volgende stappen.
- Open via ‘start > instellingen’.
- Kies voor de optie ‘Persoonlijke instellingen>achtergrond’
In dit scherm kun je nu kiezen voor drie mogelijkheden. Je kunt een eigen foto aanwijzen die je als achtergrond wil gebruiken. Klik op ‘bladeren’ en selecteer de foto die je wil gebruiken. Op internet kun je trouwens ook veel achtergronden gratis downloaden.
Naast een eigen foto kun je ook een vaste kleur als achtergrond instellen. Heel rustig en duidelijk maar minder gezellig dan een eigen foto lijkt me. Tot slot kun je ook een roterende achtergrond instellen: je kunt zo elke minuut een nieuwe foto weergeven uit je eigen collectie.
Je bureaublad opruimen
Het bureaublad van je Windows 10 installatie kan snel een rommeltje worden. Zeker als je, net zoals ik, regelmatig bestanden opslaat op het bureaublad dan is deze snel overvol. Op twee manieren kun je orde aanbrengen in de chaos van een vol bureaublad.
Allereerst kun je overbodige bestanden en snelkoppelingen naar de prullenbak slepen. Dat geeft al snel veel ruimte. Verder kun je er ook voor kiezen om de snelkoppelingen en afbeeldingen op je bureaublad te ordenen.
Klik op een lege plek op je bureaublad met de rechtermuisknop en kies voor de optie ‘beeld>pictogrammen automatisch schikken’. De snelkoppelingen op je desktop worden nu netjes op volgorde van het alfabet gezet. Vink ook de optie ‘Pictogrammen uitlijnen op raster’ aan: dat zorgt voor een net bureaublad omdat picto’s allemaal mooi recht staan.
Een snelkoppeling toevoegen aan je bureaublad
Veel gebruikers van Windows plaatsen snelkoppelingen naar software die vaak gebruikt wordt. Het toevoegen van een snelkoppeling kan vanuit verschillende plekken. Wil je een snelkoppeling naar een programma toevoegen? Volg dan deze stappen.
- Open het startmenu en zoek naar het programma dat je via het bureaublad wil kunnen opstarten.
- Klik met de rechtermuisknop op de programmanaam en kies voor de optie ‘bestandslocatie openen’.
- In het nieuwe scherm zie je nogmaals het programma staan. Klik er met je rechtermuisknop op en kies voor de optie ‘kopieren naar’.
- Selecteer in het contextmenu voor de optie ‘bureaublad (snelkoppeling maken)’. Het programma wordt nu als snelkoppeling op de bureaublad geplaatst.
Op dezelfde manier kun je trouwens ook snelkoppelingen naar mappen of bestanden aan je bureaublad toevoegen. Wil je supersnelle toegang tot je map met downloads? Maak een snelkoppeling op je bureaublad. En wil je het nog makkelijker? Sleep de snelkoppeling dan naar de taakbalk.
Het Windows 10 bureaublad is handiger dan je denkt
Het Windows 10 bureaublad is een essentieel onderdeel van het besturingssysteem. Door het bureaublad slim in te zetten en het regelmatig te ordenen en op te ruimen zorg je ervoor dat je jezelf veel tijd en moeite bespaart.
Vooral het verwijderen van overbodige bestanden van het bureaublad heeft mij veel tijd bespaart. En het met toevoegen van een leuke achtergrondfoto is het werken met Windows 10 ook nog eens een stuk gezelliger.
- Muziek streamen via een Raspberry Pi met MoOde Audio Player - maart 21, 2021
- Afbeeldingen samenvoegen met PTGui - maart 6, 2021
- Een MP4 bestand afspelen als Windows Media Player een foutmelding geeft - februari 27, 2021

Waar vind ik de printer bij Windows 10 om gegeven opdrachten te annuleren ?
Ga naar het vergrootglas in de taakbalk. Typ ‘Printers en scanners’ en open deze. Klik op de printer waarvoor je documenten uit de wachtrij wil verwijderen. Kies tot slot voor de optie ‘wachtrij weergeven’.