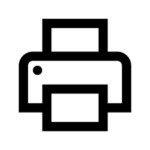 Windows 10: printopdrachten verwijderen uit de wachtrij
Windows 10: printopdrachten verwijderen uit de wachtrij
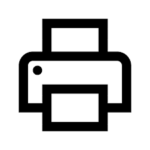
Windows 10 printer
Alle Windows versies hebben zo hun eigenaardigheden rondom printers en printen. Een berucht Windows printerprobleem, dat ook nog steeds in Windows 10 bestaat, is het probleem waarbij je printopdrachten onmogelijk kunt verwijderen uit de wachtrij.
In deze ‘hoe moet je’ vertel ik je hoe je door middel van een omweg toch de wachtrij van een printer kunt leegmaken. Deze handleiding werkt onder Windows 10 maar ook in oudere versies van Windows kun je op deze manier alle afdruktaken verwijderen uit de printerwachtrij.
In deze handleiding sla ik ‘afdrukbeheer’ over. Maar al te vaak lukt het niet om printopdrachten te annuleren of te verwijderen uit het afdrukbeheer. Over de oorzaak hiervan kan ik weinig zeggen. Waarschijnlijk ligt dit aan de communicatie tussen de printer, de drivers voor de printer en Windows 10.
Afdruktaken verwijderen
Om printopdrachten te verwijderen start je allereerst de commandline van Windows op. Dit doe je via ‘uitvoeren’ of via de zoekfunctie van Windows 10. Tik in het zoekscherm ‘CMD’ in, klik met de rechtermuisknop op ‘opdrachtprompt’ en selecteer ‘als administrator uitvoeren’.
In dit scherm moet je vervolgens ‘net stop spooler’ intypen. Windows zal nu de printerfunctie helemaal stoppen. Als je een foutmelding krijgt dan betekent dit dat je niet als Administrator bent gestart met de commandline. Dit is noodzakelijk om de Spoolerfunctie te stoppen.
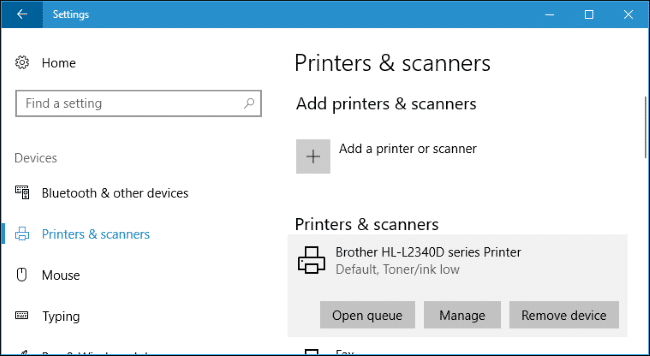
De printer spooler van Windows 10.
Is het gelukt om de Spooler te stoppen? Navigeer dan via de Windows Verkenner (ook opstarten als Administrator) naar de map ‘windows/system32/spool/printers’. In deze map moet je vervolgens op zoek naar bestanden met de extensie ‘.SPL’ en ‘.SPH. Verwijder deze bestanden die Windows aanmaakt bij printer problemen.
De laatste stap is het opnieuw opstarten van de spooler. Navigeer weer naar de commandline en typ in ‘net start spooler’. De printerfunctie zal nu weer opgestart zijn. Herstart je printer en je kunt weer zonder problemen printen, totdat Windows weer besluit om afdruktaken niet uit te voeren…
- Muziek streamen via een Raspberry Pi met MoOde Audio Player - maart 21, 2021
- Afbeeldingen samenvoegen met PTGui - maart 6, 2021
- Een MP4 bestand afspelen als Windows Media Player een foutmelding geeft - februari 27, 2021

Dank je. Prima oplossing.
Inderdaad. Probleem opgelost. Dank je wel
vanuit SPOOL naar Printers geeft bij mij aan toegang geweigerd.
heb je daar ook een oplossing voor?
Duidelijke beschrijving om het probleem op te lossen.
Ik heb het probleem er ook vanzelf met opgelost.
Prima bedankt hoor!
Als je de laptop al gebruikt als user admin kan je oo via de taksmanger CTRL/ALT/DELELTE bij service de spooler stoppen en weer starten dan heb je de prompt niet te starten
helaas:
Bestand in gebruik
De bewerking kan niet worden voltooid omdat het bestand in Print Spooler is geopend.
Sluit het bestand en probeer het opnieuw.
FP0007.SPL
Type; SPL-bestand
Grootte: 10,1 MB (jaja heel groot maar het is een PDF !
Gewijzigd op : 16-4-2021
Het lukt dus niet, helaas . . . .
Open de command-prompt als administrator, typ dan ‘net stop spooler’.
hoe moet je dit doen?:
Navigeer dan via de Windows Verkenner (ook opstarten als Administrator) naar de map ‘windows/system32/spool/printers’. In deze map moet je vervolgens op zoek naar bestanden met de extensie ‘.SPL’ en ‘.SPH. Verwijder deze bestanden die Windows aanmaakt bij printer problemen.
De rest doet het wel, maar ik weet niet meer hoe verder