 Films en series downloaden op je Synology NAS
Films en series downloaden op je Synology NAS

Je Synology NAS als downloadmachine.
Steeds meer mensen hebben een Network-Attached Storage (NAS) systeem in hun meterkast staan voor het opslaan en delen van bestanden. maar wist je dat je met veel NAS systemen ook automatisch bestanden kunt downloaden via torrents of van Usenet?
Heb jij een Synology NAS en wil je automatisch films en series downloaden? Lees dan mijn nieuwe handleiding waarin ik je in een aantal stappen leer hoe je van een Synology NAS een volautomatische downloadmachine voor series, films, documentaires of sportwedstrijden maakt.
Contents
In het kort: wat moet je doen?
Om te kunnen downloaden met je NAS doe ik in deze handleiding voor hoe je de volgende stappen doorloopt:
- Verbinding maken met je Synology NAS;
- de nieuwste versie van DSM (het besturingssysteem van Synology) installeren;
- het op de juiste wijze aanmaken van mappen voor films, series of muziekbestanden;
- software voor automatisch downloaden toevoegen aan je NAS via het Package Center;
- deze programma’s op de juiste manier installen en configureren;
- controleren of alles op de juiste manier werkt.
Verbinding maken met je NAS
De eerste stap in het proces om van je NAS een downloadmachine te maken bestaat uit het verbinding maken met je NAS en het inloggen op DSM. Zorg ervoor dat je NAS stroom heeft en plug hem via een UTP kabel in op je router of modem. Start nu een computer of laptop op die binnen hetzelfde netwerk als je NAS staat en ga naar de Find My Synology website om je NAS te vinden.
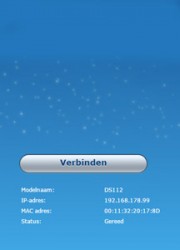
Klik op verbinden om verbinding met je NAS te maken.
Is je NAS op de goeie manier verbonden met je netwerk dan zul je nu op de Synology website een knop zien met daarop de tekst ‘verbinden’. Klik hierop om verbinding te maken met je NAS.
Geen verbinding?
Werkt de Synology website niet of krijg je een melding dat je NAS niet gevonden is? Check dan eerste of je NAS aanstaat door te kijken of de lampjes branden.
Check vervolgens de UTP-bekabeling van je NAS en kijk of hij op de goede manier verbonden is met je netwerk. Kijk ook gelijk of je switch, router of modem aanstaat.
Zijn al deze zaken in orde? Check dan of je via deze link je NAS kunt bereiken. Werkt dat ook niet? Raadpleeg dan de hulppagina’s van Synology.
Inloggen op je NAS
Ben je verbonden met je NAS dan moet je nu inloggen op het systeem. Hiervoor gebruik je de naam/wachtwoord combinatie die je hebt ingegeven tijdens de eerste installatie van de NAS.
Het scherm om in te loggen ziet eruit zoals in het screenshot hieronder. De naam en wachtwoordvelden zijn hoofdlettergevoelig. Let dus goed op wat je ingeeft in beide velden.
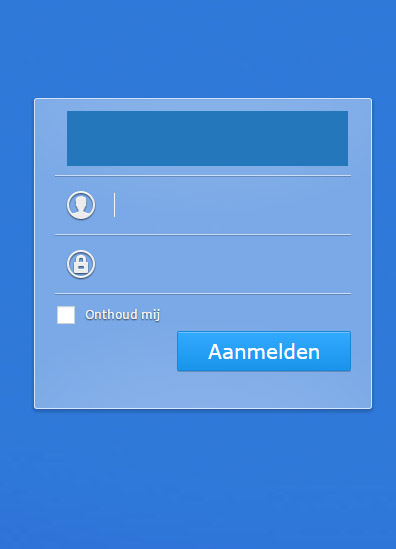
Inloggen op je Synology NAS met je naam en wachtwoord (hoofdlettergevoelig!)
Ben je ingelogd op het DSM van je NAS? Dan is het nu zaak om je Synology bij te werken naar de nieuwste versie van DSM. DSM staat voor Disk Station Management. Een deftige afkorting voor een deftige naam waarmee het besturingssysteem van je NAS bedoeld wordt.
DSM Updaten naar de nieuwste versie
Om je NAS te kunnen gebruiken om automatisch films of series te downloaden is het noodzakelijk om een nieuwe versie van het DSM te gebruiken. Je verkleint hiermee de kans op problemen en verder ben je met de nieuwste DSM versie ook verzekerd van een hoge mate van veiligheid.
Het updaten van DSM naar de nieuwste versie bestaat uit twee stappen. Klik in het startscherm van je NAS op ‘configuratiescherm’. Scroll in de menubalk aan de linkerkant van dit configuratiescherm naar ‘Bijwerken en herstellen’. In dit scherm klik je op ‘DSM handmatig bijwerken’ om je NAS de nieuwste versie van het DSM mee te geven.
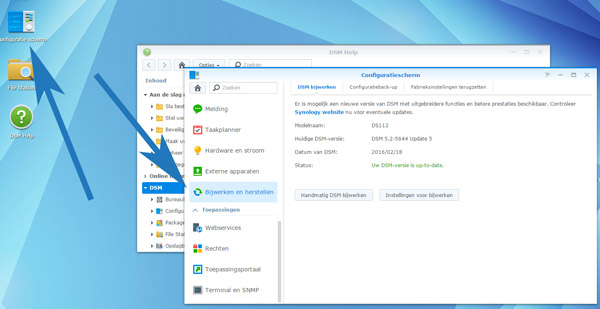
Het DSM op je Synology bijwerken naar de nieuwste versie.
Let op!
In sommige gevallen hoef je het DSM niet bij te werken. Als er in het hierboven getoond scherm achter ‘Status’ een groen gedrukte regel tekst staat heeft je NAS de nieuwste software al.
Verder zijn er niet voor alle NAS systemen nieuwe versies van het DSM beschikbaar. Zeker voor oudere modellen kan het zijn dat je aan de top zit van de versie van het DSM dat ondersteunt wordt. In dit geval kun je verder gaan met deze handleiding en hopen dat de versie van DSM werkt met de benodigde software.
Mappen aanmaken om downloads in op te slaan
De volgende stap in het automatisch downloaden is het aanmaken van mappen en submappen waarin programma’s de bestanden kunnen opslaan. Ga hiervoor om te beginnen naar het configuratiescherm op je NAS. Open hier het menu-item ‘gedeelde map’. Dit item staat in het menu onder het kopje ‘bestanden delen’.
Klik nu op de knop ‘Maken’, deze vind je bovenaan in dit scherm.
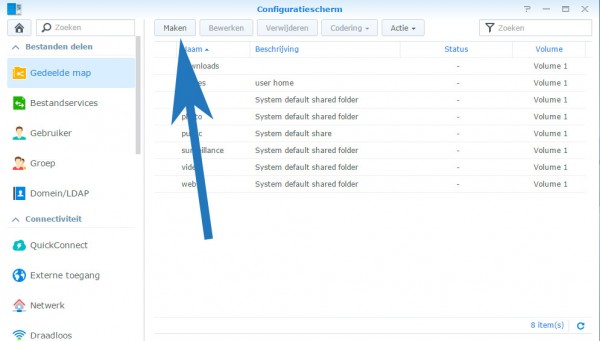
Klik op ‘maken’ om een nieuwe hoofdmap aan te maken.
Geef de hoofdmap nu een naam en een beschrijving. Voor een kleine vorm van beveiliging is het verder verstandig om een vinkje te zetten bij de optie ‘Submappen en bestanden verbergen voor gebruikers zonder rechten’.
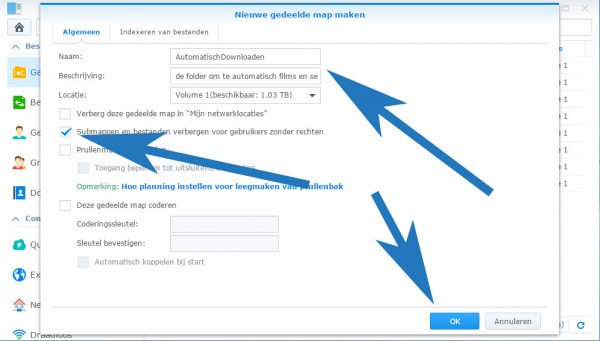
Geef de nieuwe map een naam en beschrijving en zet een vinkje voor de optie ‘Submappen en bestanden verbergen..’
Vervolgens moet je nu de permissies (rechten) voor deze map op de juiste wijze instellen. Ga terug naar het scherm met daarin het overzicht van alle mappen, klik op de map die je net hebt aangemaakt en kies vervolgens voor de knop ‘Bewerken’. In het scherm dat zich nu opent kies je voor de optie ‘Machtigingen’.
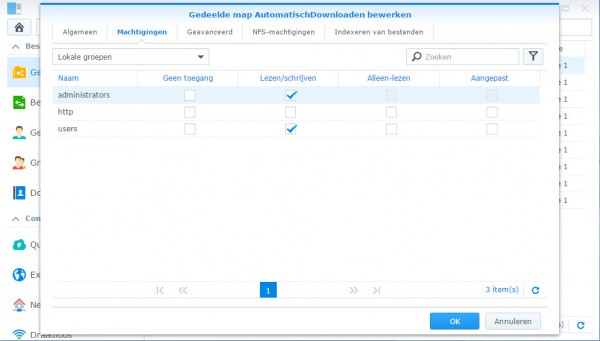
Geef de admin gebruiker lees en schrijfrechten en doe hetzelfde voor de lokale groepen ‘users’ en administrators’.
Geef de Admin gebruiker nu lees en schrijfrechten door een vinkje te zetten in het bijbehorende vakje. Kies vervolgens in het drop-down menu bovenaan dit scherm voor de optie ‘Lokale groepen’ en geef hier ‘Users’ en Administrators’ ook lees en schrijfrechten.
Maak naast de map ‘AutomatischDownloaden’ ook de mappen ‘Series’, ‘Films’ en ‘Muziek’ aan en geef deze op dezelfde manier dezelfde rechten. In deze mappen worden uiteindelijk de series, films en muziek opgeslagen die je via de NAS automatisch gaat downloaden.
Waarom?
Vraag je je af waarom je deze ingewikkelde stappen moet doorlopen? Omdat Synology veel waarde hecht aan een veilig systeem moet je heel precies aangeven wat er binnen welke mappen mag gebeuren op de NAS.
Software om automatisch bestanden te downloaden van Usenet mag alleen films en series opslaan binnen deze mappen. Hierdoor zijn bestanden met daarin privacy gevoelige informatie niet direct bereikbaar voor deze software.
Submappen aanmaken
Omdat het automatisch downloaden van series en films op Synology systemen met een groot aantal verschillende programma’s kan maken we nu een submappen aan binnen de hoofdmap /AutomatischDownloaden die we in de vorige stap hebben aangemaakt.
Submappen moet je aanmaken via de Windows Verkenner van DSM. Dit programma heet File Station en is bereikbaar via het startscherm van je NAS.
Klik allereerst op de map /AutomatischDownloaden. Klik nu op de button ‘Maken’ bovenin het scherm en kies voor de optie ‘Map maken’.
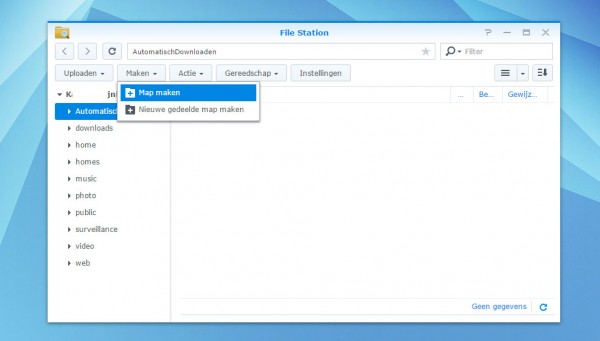
Submappen aanmaken voor downloads.
Maak allereerst de map ‘Compleet’ aan. Hierin worden de complete downloads opgeslagen. Typ de naam van de map in het veld en klik op ‘Ok’ om de map ‘Compleet’ aan te maken.
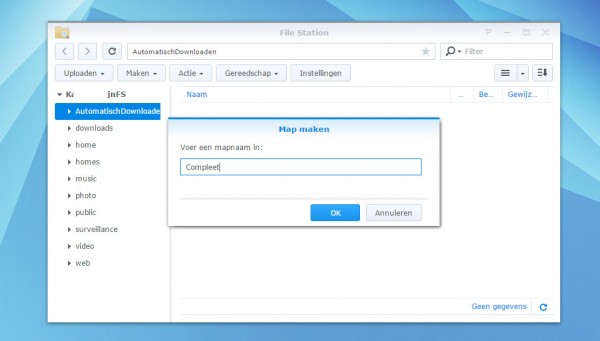
Maak allereerste de map ‘Compleet’ aan.
Is deze map eenmaal aangemaakt maak dan achtereenvolgens de mappen ‘Incompleet’, ‘NZB’, ‘Temp’,’Queue’, ‘Couchpotato’, ‘Headphones’ en ‘Sickbeard’ aan. Volg hiervoor dezelfde stappen als hierboven.
Heb je alles precies zo gedaan als in deze handleiding? Dan heb je de volgende paden nodig om de software om automatisch te downloaden te kunnen gebruiken. Heb je andere namen gebruikt? Knip en plak dan dit overzicht en pas het aan met jouw namen.
Dit is belangrijk omdat je voor het instellen van de software om te downloaden soms deze paden rechtstreeks moet ingeven.
| Naam van de map | Het exacte pad naar de map |
| AutomatischDownloaden | /volume1/AutomatischDownloaden/ |
| Compleet | /volume1/AutomatischDownloaden/Compleet |
| Incompleet | /volume1/AutomatischDownloaden/Incompleet |
| NZB | /volume1/AutomatischDownloaden/NZB |
| Temp | /volume1/AutomatischDownloaden/Temp |
| Queue | /volume1/AutomatischDownloaden/Queue |
| Films | /volume1/Films |
| Muziek | /volume1/Muziek |
| TV-Series | /volume1/TV-Series |
| CouchPotato | /volume1/AutomatischDownloaden/Compleet/Couchpotato |
| Headphones | /volume1/AutomatischDownloaden/Compleet/Headphones |
| Sickbeard | /volume1/AutomatischDownloaden/Compleet/Sickbeard |
Software installeren op je Synology NAS

Het Package Center voor Synology open je via dit ikoon.
Het het instellen van de mappen is je NAS bijna klaar voor het automatisch downloaden van films, series of muziek. Je moet nu software gaan installeren die daadwerkelijk kan gaan downloaden. Hiervoor moet je allereerste het Package-Center van Synology uitbreiden met nieuwe locaties van software.
Het Package Center is de ‘app-store’ van Synology. Alle software die beschikbaar is voor NAS-systemen van Synology kun je hier vinden en downloaden. Als je een Synology NAS koopt kun je alleen applicaties van Synology zelf downloaden. Door locaties toe te voegen kun je ook software van andere bedrijven toevoegen aan je NAS.
Om software voor films-downloads toe te voegen moet je de volgende locaties aan het Package Center toevoegen.
- Martijn de Vries -> http://packages.mdevries.org/
- Synocommunity -> http://packages.synocommunity.com
- Synology-Forum.de -> http://www.cphub.net
Het toevoegen van pakket-bronnen verloopt via het Package Center. Dit programma open je via het startscherm van je Synology NAS. Klik op het ikoon dat je hierboven ziet om het Package Center te openen.
Klik vervolgens op ‘Instellingen’ en kies nu voor de optie ‘Pakketbronnen’. Door op de knop ‘Toevoegen’ te klikken kun je een pakketbron toevoegen. Gebruik de bovenstaande pakketbronnen om software aan je Synology toe te voegen. Belangrijk is vooral de vetgedrukte http://-link. Deze moet in het veld Locatie komen te staan.
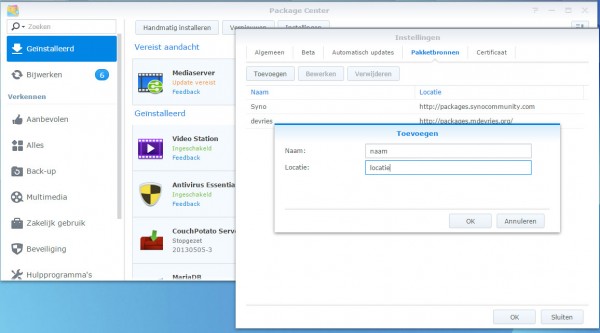
Navigeer naar het Package Center en kies nu voor ‘instellingen>pakketbronnen>toevoegen’ om pakketbronnen toe te voegen.
Als je alle bronnen hebt toegevoegd zal je Package Center er anders uitzien. Alle software die via de extra bronnen wordt toegevoegd staat nu ook in het Package Center.
Software aan je NAS toevoegen om films en series te downloaden
Alle voorbereidingen zijn nu klaar: het echte werk gaat nu beginnen. Open opnieuw het Package Center en ga op zoek naar ‘MariaDB’. Installeer dit programma op je NAS door te klikken op ‘Installeren’.
Zoek nu in het Package Center naar de applicatie ‘Web Station’. Download en installeer deze als je hem nog niet hebt. Staat Web Station al wel op je NAS dan is het verstandig om de app bij te werken.
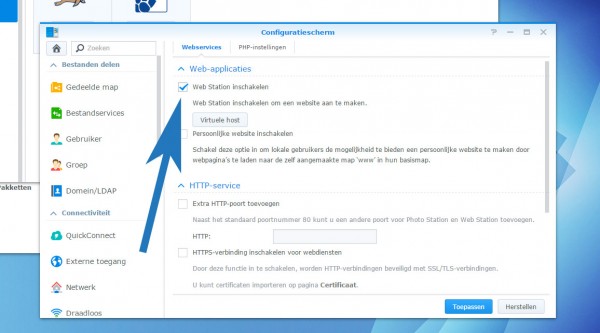
Schakel het Webstation in via ‘configuratiescherm>webservices’. Heb je DSM 6.0 start het WeB Station dan op via het Hoofdmenu.
Open het Web Station via het hoofdmenu of via het configuratiescherm als je nog geen DSM 6.0 gebruikt.
Klik nu op het tabblad of de knop ‘PHP-instellingen’ en klik op de knop ‘PHP-extensie selecteren’. Nu opent zich een lange lijst met extensies. Scroll naar beneden tot je de optie ‘mssql’ ziet staan. Zet hier een vinkje voor en klik op ‘ok’.
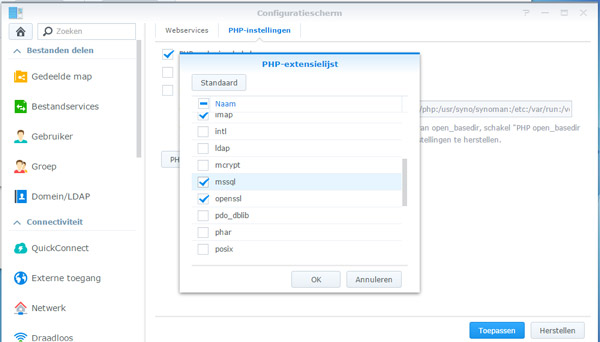
Vink de MSSQL extensie aan in het scherm php-extensies.
Naast de database-applicatie heb je andere software nodig om bestanden te downloaden. Ga weer naar het Package Center en ga op zoek naar de volgende drie programma’s. Deze moet je installeren door op de knop ‘Installeren’ te klikken.
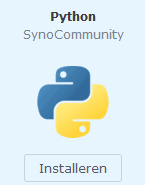
Je Synology moet de Python software kunnen gebruiken.
Git -> een applicatie die je moet installeren om Sickbeard en Couchpotato te kunnen downloaden.
Init 3rdParty -> een programma voor het instellen van cronjobs (om op wekelijkse basis te checken of nieuwe afleveringen van je favorietere serie beschikbaar zijn).
Python -> de Headphones en Couchpotato software maakt gebruik van de Python plugin.
Je hoeft in principe geen extra handelingen te verrichten: je Synology heeft de applicaties alleen nodig om specifieke software voor het downloaden van films en series te kunnen uitvoeren.
Tot slot
Na het doorlopen van deze handleiding is je Synology NAS helemaal klaar om automatisch films, series of muziek te downloaden van Usenet. In de handleiding die dit weekend online zal komen zal ik beschrijven hoe je Sickbeard kunt gebruiken om automatisch tv-series te downloaden op je NAS.
Alleen als je al de stappen in deze handleiding hebt doorlopen kun je automatisch downloaden op je Synology NAS. Heb je vragen over deze handleiding of loop je tegen problemen aan? Schroom niet om je vragen te stellen in de reacties onder deze handleiding.
- Muziek streamen via een Raspberry Pi met MoOde Audio Player - maart 21, 2021
- Afbeeldingen samenvoegen met PTGui - maart 6, 2021
- Een MP4 bestand afspelen als Windows Media Player een foutmelding geeft - februari 27, 2021

Hallo Martijn,
Ik ben een newbie op het gebied van omgaan met een nas. Ik heb een 214+ en heb DSM 6.0.1-7393 draaien.
Nu wil ik graag jouw bovenstaande uitleg opvolgen om films en series te downloaden. Ik strand na het maken van de gedeelde map AutomatischDownloaden en het toekennen van de bijbehorende rechten. Vraag: moeten de mappen Films, Series & Muziek ook Gedeelde mappen zijn? Waarom zijn ze niet te zien in de screenshot? En waarvoor dient de gedeelde map downloads?
Verder: kan ik sowieso deze handleiding nog gebruiken bij DSM 6.0.1-7393? [had eerste vraag moeten zijn]
Ik ben erg visueel aangelegd. Kun jij iets meer screenshots toevoegen?
Ik vind jouw heel helder en goed te volgen voor een beginner. Alleen het bovenstaande breekt mij op. Durf even niet verder.
Hoi Nicole,
zal komende week de handleiding aanpassen zodat de onduidelijkheden die je beschrijft hopelijk zijn op te lossen. Verder zou de handleiding gewoon moeten werken bij nieuwere versies van het DSM. Misschien dat sommige schermen er iets anders uitzien maar in grote lijnen zou het downloaden van series en films gewoon op deze manier ingesteld moeten worden.
Waar vind ik het kopje “Webservices” in het configuratiescherm?
Beste Martiijn,
Net als Chico kan ik het kopje “webservices” niet vinden in het configuratiescherm
In DSM 6.0 moet je het Web-station als package installeren voordat je kunt downloaden. Ga naar het Package Center en zoek naar ‘Web Station’. Installeer dit pakket en als het goed is draait het gelijk en kun je verder gaan met deze handleiding.
Als ik het package http://packages.mdevries.org/ wil toevoegen krijg ik de melding ongeldige locatie. Ik heb ook de laatste slash geprobeerd weg te laten, maar krijg dezelfde melding.
Dat is inderdaad een probleem… ik ga eens ff kijken wat daar een oplossing voor kan zijn.
Wat is de functie van de map “http://mdevries.org/” en heb je al een oplossing voor dit probleem.
Ik krijg nl dezelfde foutmelding.
Overigens een vrij duidelijke uiteenzetting hoe je moet downloaden
Alvast bedankt voor de moeite
Ik heb downloadstation op de NAS DSM 5.2 staan. Dat zou toch ook moeten lukken? Wat mij niet meer lukt is dan om NL subtitels te vinden. Een jaartje terug lukt dat wel. Dus Sully bijvoorbeeld krijg ik wel te zien, maar geen subtitels?
Hij zegt ook dat er geen update naar 6.0 is?
Ben lid van nieuwsgroep hoe moet je deze in je nas zetten en waar voor te downloaden van films muziek
Ik kan mijn Synology-nasserver niet gebruiken in KODI/Quasar om files in op te slaan.
Krijg steeds: ‘ controleer de rechten’.
Voor zover ik weet heb ik alles en iedereen lees- en schrijfrechten gegeven.
Nadat ik (bijna alle stappen had gedaan) kwam ik tot de conclusie dat het niet meer werkt zoals hier omschreven. Merendeel van de programmaatjes zoals Couchpatato, sickbeard, Sickradge enz,enz wordt niet meer worden ondersteund. Dus is deze uitvoerige handleiding helaas niet meer van toepassing. Ik denk dat het misschien beter is om deze uitleg of,… aan te passen of te verwijderen. Je bent uren bezig en niets werkt.
Hallo Martijn,
zonder ook maar iets te hebben gewijzigd krijg ik wanneer ik ergens naar zoek met het download station steeds de melding: geen overeenkomst gevonden. Heeft het zien om de PC terug te zetten naar een eerdere datum en zo nee wat kan ik hieraan doen?
Met vriendelijke groet, Anton
Alle instellingen klaar, en nu?
NZB bestanden kopieren naar de correcte map op je NAS.
Is deze handleiding nu (juni 2019) nog toepasbaar? (Ik zag al een reactie van Jan Brons in januari 2017 waarin hij aangaf dat de handleiding niet meer up-to-date is, daardoor twijfel ik om dit te gaan uitvoeren.
hallo ik kan http://packages.mdevries.org/ niet toevoegen enig idee hoe dit kan?
Ik kan Martijn de Vries -> http://packages.mdevries.org/ niet installeren.
Krijg melding dat locatie niet klopt
Dat klopt inderdaad. Ik weet zo gauw even geen oplossing voor dit probleem.