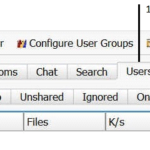 Downloaden met SoulseekQT
Downloaden met SoulseekQT
SoulseekQT is een populair downloadprogramma. Je kunt het gebruiken om muziek, films en software te downloaden. SoulseekQT is een peer to peer downloadprogramma. Let er dus goed op wat je download met deze software, niet alle downloads die je via SoulseekQT terugvindt zijn namelijk legaal.
Iemand die alles afweet van gratis downloaden met SoulseekQT is Peter Leijsten. Hij schreef deze zeer uitgebreide handleiding waarin je leert hoe je moet downloaden met SoulseekQT. Deze handleiding voor SoulseekQt is tamelijk uitgebreid geschreven. Dit omdat hij dan zowel voor nieuwe gebruikers als voor hen die al bekend zijn met SoulseekNS dient.
Voor de installatie
- Voordat je SoulseekQt gaat installeren, is het handig om de user list van SoulseekNS op te schrijven, zodat je die later in Qt kunt overnemen. Er bestaat een manier om de user list te importeren vanuit NS, maar dit is tamelijk ingewikkeld en raad ik niet aan. Ben je een totaal nieuwe gebruiker, dan komt straks alleen je eigen gebruikersnaam (user name) in de user list terecht. Later kun je daar meer namen aan toevoegen.
- Bedenk een nieuwe user name. Als je user name bij SoulseekNS b.v. ‘Gebruiker’ is, zou je voor ‘Gebruiker2’ kunnen kiezen. Bestaat de user name al voor een andere user, dan geeft SoulseekQt dat aan tijdens de installatie. Als je een wachtwoord wilt gebruiken hoef je geen nieuw te bedenken, je kunt dat van SoulseekNS nemen. Mocht je later besluiten om SoulseekNS niet meer te gebruiken en je zou terug willen naar je oorspronkelijke user name ‘Gebruiker’, dan is dat mogelijk. Hoe dat moet staat verderop in deze handleiding bij het tabblad Options>Login.
- Verwijder de oude SoulseekNS nog niet. Je kunt namelijk (als je tenminste een andere user name hebt gekozen), beide programma’s naast elkaar en indien gewenst ook tegelijkertijd gebruiken. SoulseekQt wordt namelijk in een andere map geïnstalleerd dan SoulseekNS.
- Maak een map waarin de muziek staat die je wilt delen (sharen) en noem die b.v. ‘My music’. Maak ook een map waarin de bestanden die je downloadt terecht moeten komen. Noem die b.v. ‘Soulseek downloads’.
Voor diegenen die reeds SoulseekNS gebruiken is dit natuurlijk overbodig. Ze zullen de genoemde mappen al hebben.
De installatie
Installeer het programma door dubbel te klikken op het installatiebestand. Als door de Firewall om toestemming voor het programma wordt gevraagd, moet je dit verlenen. Vul je (nieuwe) user name in en eventueel een wachtwoord. Vul je user name nauwkeurig in, iedere user heeft een eigen ID, dat hoofd- , kleine lettter gevoelig is. Volg de aanwijzingen. Als gevraagd wordt naar de shared folder, sla je dit nu over. Die ga je later instellen.
Het programma zal zich installeren in de map C:/Program Files (x86)/SoulseekQt.
Belangrijkste programma instellingen maken
Start nu het programma. Onthoud dat het programma hoofdzakelijk uit hoofd-tabbladen en sub-tabbladen bestaat. Een hoofd-tabblad sluit je door op een ander hoofd-tabblad te klikken. De sub-tabbladen (behalve die in het hoofdtabblad Options) sluit je door op het kruisje in de rechter bovenhoek te klikken. De namen van knoppen worden vet en tussen ‘aanhalingstekens’ geschreven.
Als eerste ga je de user list invullen en bepaalde instellingen hiervoor maken.
Invullen ‘User List’.
- Kies het tabblad Users.
- Kies nu het sub-tabblad Users>User List.
- Klik in de actiebalk op ‘Add User’.
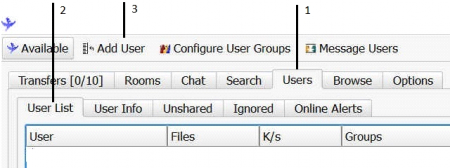
User List
Het volgende window opent zich:
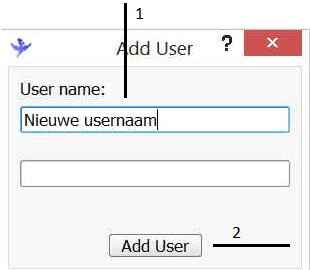
Inschrijven
- Vul onder User name: je eigen user name in.
- Klik op ‘Add User’.
- Sluit de window via het rode vakje.
De naam zal aan de user list worden toegevoegd. Dat wordt in het tweede regeltje weergegeven met ‘User added to list’. Bestaat een user name al, dan wordt dit weergegeven met ‘User already exist’.
Doe nu hetzelfde voor de namen van andere users die je kent. Vul mijn naam ‘leijsten’ toe als je nog contact wil opnemen over het gebruik van het programma.
Maken van User groepen
Om bepaalde users voorang te verlenen op anderen bij het downloaden van jouw muziek, of ze toestaan om naar jou te kunnen uploaden, moet je ze verdelen in groepen. Als voorbeeld zijn er 2 groepen gemaakt. De eerste groep heet gewoon Groep 1 en de users daarin zijn als eerste aan de beurt bij het downloaden en ze mogen naar je uploaden (ongevraagd bestanden naar je sturen). De tweede groep heet dan Groep 2 en de users daarin zijn als tweede aan de beurt bij het downloaden, en ze mogen niet naar je uploaden. Je kunt natuurlijk zelf andere namen voor de groepen bedenken, als de naam maar de vlag is die de lading dekt. Je gaat nu de groepen maken. Het voorbeeld houdt dus de gekozen groepsnamen.
- Klik met rechts op je eigen user name.
- Kies ‘Set user’s groups’.
- Er opent zich een nieuw window. Klik in het tekstvakje en vul Groep 1 in.
- Klik op ‘Create new group’.
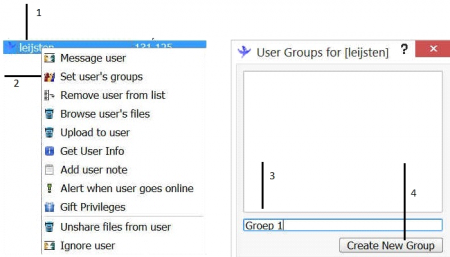
Groep maken
- Vink nu het vakje aan, dat voor de naam van de groep staat.
- Sluit de window via het rode vakje.
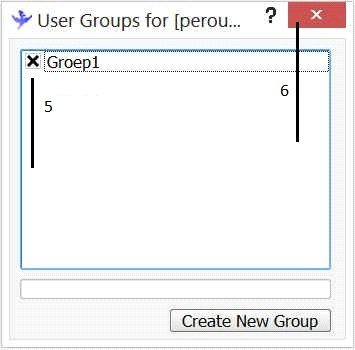
Groep maken
Klik nu in de user list met rechts op de volgende naam die je aan deze groep wilt toevoegen en herhaal de stappen. Ga zo door tot je iedereen voor deze groep hebt gehad.
Doe nu hetzelfde voor Groep 2
Als je later nieuwe users aan de user list hebt toegevoegd, zet je ze op deze manier in de juiste groep. Je markeert dan het vakje bij de groep waar je de user in wilt hebben.
De instellingen voor elke groep maken
- Kies het tabblad Users.
- Kies nu het sub-tabblad User List.
- Klik in de actiebalk op ‘Configure User Groups’.
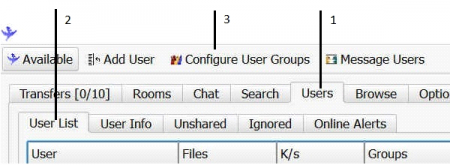
Configureren
Het volgende window opent zich:
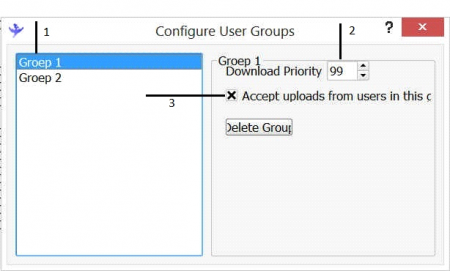
configureren
- Klik op de naam van de groep waarvoor je de instelling wilt maken. Hier dus Groep 1.
- Zet de ‘Download Priority’ op 99 (loopt van 0 to 100). Deze groep downloadt dus eerst.
- Markeer eventueel het vakje bij ‘Accept uploads from users in this group’. Deze groep mag dan dus naar jou uploaden.
De knop ‘Delete Group’ spreekt voor zich.
Als tweede ga je (als je het tenminste bij de installatie niet gedaan hebt), de mappen instellen waarin je downloads terecht moeten komen en welke mappen je wilt delen.
a. De download folder (map waarin je downloads terecht komen).
- Kies het tabblad Options.
- Kies nu het sub-tabblad File Sharing.
- Klik in de actiebalk op ‘Set Download Folder’.
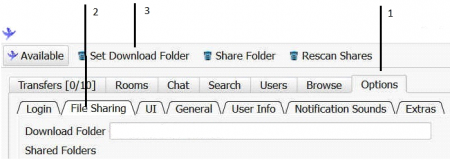
downloaden instellen
Het volgende venster opent zich:
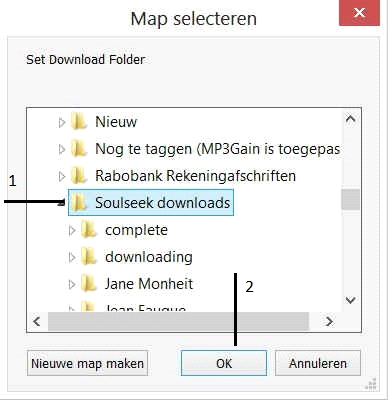
map selecteren
- Surf naar de map waar je de downloads in wilt hebben. Klik op de naam.
- Klik op ‘OK’.
De naam van de map zal verschijnen in het witte vak naast: ‘Download Folder’
b. De shared folder (de map met muziek die je wilt delen)
Je bent nog steeds in het tabblad Options>File Sharing.
Klik in de actiebalk op ‘Share folder’.
Het volgende window opent zich:
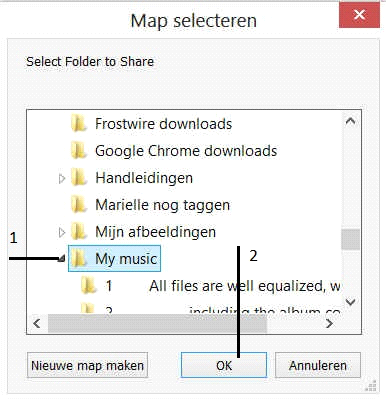
map selecteren
- Surf naar de map die je wilt delen. Klik op de naam.
- Klik op ‘OK’.
De naam van de map zal verschijnen in het witte vak onder ‘Shared Folders’. Mocht je mappen hebben die je alleen met een bepaalde groep users wilt delen, dan kun je die op dezelfde manier toevoegen. In de volgende afbeelding kun je zien dat behalve de map ‘My music’ ook de map ‘Nieuw’ is toegevoegd. Die laatste map kun je b.v. alleen aan de users in Groep1 toewijzen.
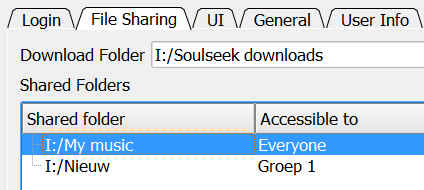
groepen selecteren
Als je bij het instellen van de ‘Shared Folder’ eenmaal op ‘OK’ hebt geklikt, gaat Soulseek je muziek indexeren en in een lijst zetten, Afhankelijk van het aantal bestanden dat je hebt, kan dit lang of minder lang duren. Wacht dit rustig af.
Belangrijk te weten is dat de oude SoulseekNS bij het opstarten de bestanden ging indexeren. Toevoegingen, veranderingen of verwijderde bestanden werden dan aangepast. Daarom duurde het opstarten, afhankelijk van de hoeveelheid bestanden soms zo lang.
De nieuwe SoulseekQt doet dit niet en start daarom zeer snel op. Om toch de veranderingen in je bestandenlijst op te nemen in Soulseek, moet je af en toe een ‘Rescan’ doen. Dit doe je dus via het sub-tabblad Options>File Sharing en je klikt in de actiebalk op ‘Rescan Shares’.
Het toewijzen van de ‘Shared Folders’
De gedeelde mappen kun je toewijzen aan een bepaalde groep users. Het is logisch dat je de hoofdmap ‘My music’ zo toewijst dat iedereen daaruit kan downloaden.
Kies het sub-tabblad Options>File Sharing zoals je al eerder gedaan hebt.
- 1. Klik nu met rechts op de naam van de gedeelde map. Hier dus ‘My music’.
- 2. Kies voor ‘Set Folder Permissions’
- 3. In de nieuwe window markeer je ‘Folder accessible to everyone’.
Het vakje bij ‘Folder accessible to all users list’, zal nu vanzelf ook gemarkeerd worden.
Als je nu ook een map hebt die alleen toegankelijk moet zijn voor een bepaalde groep users, doe je hetzelfde als met de map ‘My music’, alleen haal je de markering bij ‘Folder is accessible to everyone’
en ‘ Folder accessible to all user list’ weg. Je markeert dan de groep waarvoor die map bestemd is.
De belangrijkste instellingen voor het programma zijn nu gemaakt.
Overige instellingen
Nu worden tabblad voor tabblad de overige instellingen van het programma doorgenomen.
De hoofdtabbladen zijn (sommige tabbladen hebben sub-tabbladen):
Tabbladen
Het tabblad Options.
Dit tabblad wordt als eerste besproken, omdat daar de meeste instellingen gemaakt kunnen worden. Dit tabblad is verdeeld in de volgende sub-tabbladen:
Meer tabs
nb. Het kiezen van een bepaald tabblad wordt steeds als volgt aangegeven: Voor het tabblad Options en dan het sub-tabblad Login, wordt dit: Options>Login.
1. Kies het sub-tabblad Options>Login.
Hierin staan vermeld:
- Je user name.
- De ‘Listening port’. Via de knop ‘Check Ports’ kun je controleren of die poort open staat. Als je niets weet over het open zetten van poorten, kun je hier beter niets mee doen. Doe dit dus ook niet via de keuze ‘Change Listening Port’ die je in de actiebalk vindt.
- Het vakje ‘use UPnP’ moet je aangevinkt laten staan. Nieuwere routermodellen hebben vaak een ingebouwde UPnP (Universal Plug and Play) of NAT-PMP. Hierdoor worden poorten automatisch doorgestuurd. UpnP is standaard ingeschakeld in SoulseekQt
- Laat het vakje ‘NAT-PMP’ niet aangevinkt.
In het begin van de handleiding is aangegeven dat je terug kunt keren naar de oude user name of zelfs een andere kunt kiezen. Dat doe je als volgt:
- Klik in de actiebalk op ‘Disconnect’.
- Klik op ‘Change Username/Password’.
- In de window die zich opent, maak je de veranderingen en klik je op ‘OK’.
- Klik nu in de actiebalk op ‘Connect’.
SoulseekQt opent nu voortaan weer met de oude (of veranderde) user name.
2. Kies het sub-tabblad Options>File Sharing.
Het instellen van de mappen dat hier plaats vindt, heb je al gedaan.
Onder het grote witte vak staat verder:
maximum aantal uploads
Je kunt hier instellen hoeveel bestanden een user per keer van je mag downloaden (minimaal 10). Stel het aantal in en markeer dan het vakje. Als de user over dit aantal heen gaat, krijgt hij de mededeling
‘Too many files’. Markeer je het vakje niet, dan is het ongelimiteerd. Deze instelling is er om te zorgen dat andere users niet te lang moeten wachten voordat ze aan de beurt zijn om van jou te downloaden. (wordt later verder behandeld).
Maximum aan mb’s
Je kunt hier instellen hoeveel MB een user per keer van je mag downloaden (minimaal 50). Stel het aantal MB in en markeer dan het vakje. Als de user over dit aantal heen gaat, krijgt hij daar een mededeling over. Verder geldt hiervoor hetzelfde als bij de vorige instelling. Markeer je het vakje niet dan is het ongelimiteerd.
Accepteer alles
Je kunt hier instellen of je van alle user in je user list accepteert, dat ze bestanden naar je kunnen uploaden. Dat kan gevaarlijk zijn, omdat je niet weet wat voor ‘rommel’ ze je eventueel sturen. Je kunt de users die naar jou mogen uploaden, beter instellen via ‘Configure User Groups’, zoals eerder besproken.

je deelt niets…
SoulseekQt kan automatisch een boodschap sturen naar users die bij jou gaan downloaden, maar zelf niet delen. De inhoud van de boodschap kun je aanpassen, klik daarna dan wel op ‘Save’.
dit wordt niet gedownload
Je kunt bepaalde bestandstypen uitsluiten van downloaden. Je kunt bestanden met uitgesloten extenties nog wel individueel downloaden. Standaard staat hier alleen .ini ingevuld. Als je op de knop ‘Edit’ klikt, opent zich het volgende window.
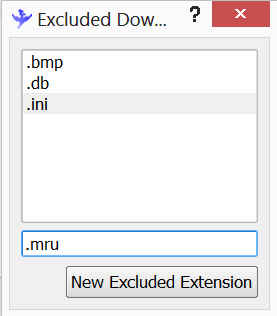
extensies toevoegen
Je kunt hier nieuwe extenties toevoegen of andere verwijderen. Dat laatste doe je door met rechts op een extentie in de lijst te klikken en dan te kiezen voor ‘Remove’. Sluit de venster via het rode vakje.

meer opties
SoulseekQt zet losse bestanden (dus buiten een compleet album om), in een aparte map, genoemd naar de map waaruit ze komen. Wil je dit niet dan markeer je het vakje bij ‘Don’t create subfolders for single downloads ‘.
In vergelijking met SoulseekNS gaat SoulseekQt anders om met het opslaan van de bestanden die je downloadt. SoulseekNS liet tijdens het downloaden aan de bestandsnaam zien dat dit proces bezig was. De naam begon dan met ‘Incomplete..‘.
SoulseekQt maakt uit zichzelf twee nieuwe mappen binnen de map die je voor de downloads hebt ingesteld.
De eerste map die Qt maakt heet ‘downloading’ en daarin zie je de bestanden die nog in het downloadproces zitten. Ze hebben hun complete bestandsnaam (niet ‘Artiest”, ‘Album, ‘Jaar’, enz.)
Zodra een bestand volledig is gedownload, verplaatst Qt het bestand naar een map die ‘complete’ heet, en alle aanwezige gegevens zijn dan zichtbaar. Wil je dit niet dan markeer je het vakje bij ‘Don’t put downloads in Downloading and Complete folders‘.
3. Kies het sub-tabblad Options>UI.
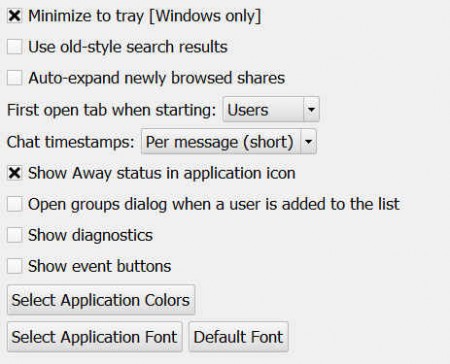
nog meer instellingen
Markeer het vakje bij ‘Minimize to tray’ om het Soulseek icoon in het Systeemvak te zetten als je het programma minimaliseert via:
minimaliseren
Als je eerder met SoulseekNS hebt gewerkt en je vindt het prettiger om de zoekresultaten te zien zoals in dat programma, kun je het vakje markeren voor ‘ Use old-style search results’. Ben je een nieuwe gebruiker of wil je echt volledig omschakelen naar SoulseekQt, laat het vakje dan ongemarkeerd.
Als je de lijst opvraagt van jezelf of van een andere user via ‘Browse user’s files’ (wordt nog behandeld), kun je kiezen of deze lijst direct bij het tonen ervan volledig in mappen en sub-mappen is uitgeklapt. Als je dat wilt, markeer je het vakje voor ‘Auto-expand newly browsed shares ‘. Vind je dat minder prettig, markeer je vakje niet.
Je kunt een keuze maken welk tabblad het eerst wordt getoond, als het programma wordt gestart. Dit kan ingesteld worden bij ‘First open tab when starting’. De mogelijkheden zijn: ‘Users’, ‘Rooms’, ‘Search’ en ‘Transfers’.
Bij ‘Chat timestamps’ bepaal je hoe de regels van een chat worden gemarkeerd (b.v. met de tijd). De mogelijkheden zijn: ‘Activity based’, ‘Per message (short)’, ‘Per message (long)’ en ‘No timestamps’. Probeer ze maar uit en kijk hoe het in een chat wordt weergegeven. Maak dan een definitieve keuze.
ik ben er
ik ben weg
Links boven in het scherm zie je de knop ‘Available’. Dit wil zeggen dat je chats accepteert. Wil je even met rust gelaten worden, klik je op knop, die dan verandert in ‘Away’. Als je het vakje bij
‘Show away status in application icon’ markeert, zal dat ook zichtbaar worden in het programma ikoon.
Als je het vakje markeert bij ‘Open groups dialog when a user is added to the list‘ zal, zodra je een nieuwe user aan de lijst toevoegt, automatisch het scherm voor het indelen in groepen geopend worden.
Als je het vakje bij ‘Show diagnostics’ markeert wordt het sub-tabblad ‘Diagnostics’ toegevoegd, met weer 2 weer sub-tabbladen.
Het sub-tabblad Tracked users vertoont de users die van jou hebben gedownload. Klik op ‘Dump Data’ om de gegevens in een bestand op te slaan.
Het sub-tabblad Logs vertoont in een snel tempo alle activiteiten die binnen SoulseekQt plaatsvinden. Het heeft de volgende sub-tabbladen. Bekijk ze maar.
subtabbladen
SoulseekQt heeft standaard 1 actiebalk.
De actiebalk toont een aantal knoppen, afhankelijk van het tabblad die je op dat moment gebruikt. B.v. bij het gebruik van het sub-tabblad Transfer>Uploads, zijn die knoppen: ‘Expand Folders [on/off]’, ‘Expand users [on/off]’, ‘Clear Complete and Aborted’ en ‘Finish Uploads and Quit [on/off]’.
Een tweede balk is buiten het zicht. Het is de attentiebalk. Er worden pas knoppen aan toegevoegd als er zich gebeurtenissen voltrekken die je aan het oog ontgaan, zoals het ontvangen van een chat (als het tabblad Chat niet open staat), het opengaan van de muzieklijst van een andere user (browse) of de Wishlist resultaten. Door het vakje bij ‘Show event buttons’ te markeren, zet je het gebruik van deze tweede actiebalk aan. Als je op zo’n attentieknop klikt, schakel je over naar het juiste sub-tabblad.
Via de knop ‘Set Apllication Colors’ kun je de kleuren die in het programma gebruikt worden veranderen. Klik na het aanpassen van de kleuren op ‘Save Colors’. Dit wordt al gauw een rommeltje. Als je de standaard kleuren terug wilt, klik je eerst op ‘Reset to Default’ en daarna weer op ‘Save Colors’.
Via de knop ‘Set Application Font’ kun je het lettertype en de grootte ervan aanpassen. Als je de grootte van het lettertype verandert in ‘Size 10’, leest alles wat prettiger.
Natuurlijk kun je via de knop ‘Default Font’ de standaardwaarden weer terug zetten.
Via de knop ‘Reset Windows and Column Size Settings’ zet je de grootte van kolommen en windows terug naar de oorspronkelijke grootte.
4. Kies het sub-tabblad Options>General.
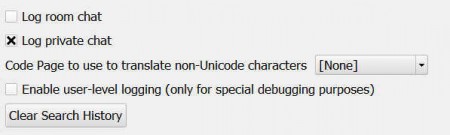
General Options
Markeer het vakje voor ‘Log room chat’ als je wilt dat de chat in de room wordt opgeslagen. Markeer het vakje voor ‘Log private chat’ als je wilt dat de normale chat tussen 2 personen wordt opgeslagen.
Wat je als zoekterm gebruikt, b.v. ‘Charles Aznavour’, wordt door SoulseekQt onthouden. Zodra je weer een zoekterm intikt die met een ‘C’ begint, vult SoulseekQt dit aan tot ‘Charles Aznavour’. Dit geheugen maak je leeg via ‘Clear Search History’.
5. Kies het sub-tabblad Options>User Info.
In het grote witte vak, kun je wat informatie over jezelf schrijven. Bijvoorbeeld wat je doet, je interesses en eventueel jouw regels betreffende het downloaden. Omdat Soulseek internationaal wordt gebruikt, schrijf je de informatie in het Engels. Enkele regels die je bij de meeste users wel ziet zijn:
- Share or be banned. Wat zoveel wil zeggen als “Deel je muziek of ik laat je niet meer van mij downloaden”.
- Don’t queue up too much. Hiermee wordt bedoeld dat een user niet een hele stapel CD’s tegelijk mag downloaden. Deze regel is er om te zorgen dat andere users ook aan de beurt komen.
Kijk maar eens bij andere users wat hun info is. Hoe dat moet, komt later aan bod.
Aan je informatie kun je ook een fotootje of een andere afbeelding toevoegen. Zorg dat deze niet te groot is, 350 x 350 pixels is groot genoeg. Om dit te doen klik je op ‘Select Picture’. Wil je die later verwijderen, klik je op ‘Clear’.
6. Kies het sub-tabblad Options>Notification Sounds.
Bij een aantal acties van Soulseek, kun je een geluidje zetten. Pas daar mee op, al gauw word je gek van alle geluiden. In het voorbeeld hieronder zie je dat er alleen een geluid is toegewezen aan de ‘Private Chat’. Je krijgt dan een geluidje als er een chat binnen komt.
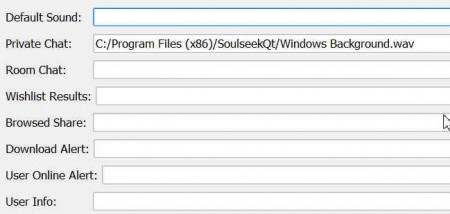
geluidje kiezen bij chat
Het handigste is om een paar (korte) geluidjes toe te voegen aan de map C:/Program Files (x86)/SoulseekQt. Klik op de knop ‘Select File’. Surf naar de map en selecteer het gewenste geluidje. Met ‘Clear’ haal je het weg.
7. Kies het sub-tabblad Options>Extras.
Je ziet hier slechts 1 knop: ‘Import User List from original Soulseek client’. Mocht je eerder SoulseekNS gebruikt hebben, kun je via deze opdracht de user list daarvan importeren. Dat gaat echter alleen als in SoulseekNS aan bepaalde voorwaarden voldaan was. Je leest dat als je op de knop klikt. In het begin van de handleiding is al vermeld dat je dit beter niet kunt doen.
E. Het gebruik van het programma: ‘Muziek zoeken’
Je start met het onderdeel waarvoor Soulseek is bedoeld: “Het zoeken naar en downloaden van muziek”.
Het tabblad Search heeft de volgende sub-tabbladen:
tabblad zoeken
Kies voor het sub-tabblad Search>Manual Searches.
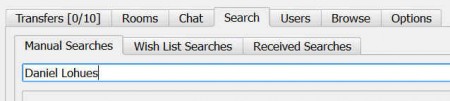
handmatig zoeken
In het tekstvak kun je een zoekopdracht typen. Deze opdracht kan bestaan uit de naam van een ‘Artiest’, een ‘Album’, een ‘Song’, of een combinatie daarvan. In het voorbeeld is gekozen voor ‘Daniel Lohues’.
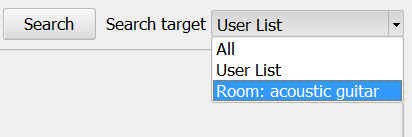
selecteren
Kies helemaal rechts via de knop ‘Search target’, waar je wilt zoeken. De mogelijkheden zijn: ‘Overal’, ‘Alleen in de User List’ of als je rooms open hebt staan (later meer daarover) ook daarin. Druk nu op ‘Enter’ of klik op de knop ‘Search’. Verschillende gegevens staan in de kolommen bij het zoekresultaat:
verschillende selectiemogelijkheden
Als de resultaten verschijnen wil je een goed overzicht hebben. Als je de muisaanwijzer op het streepje tussen twee kolommen zet, kun je door verschuiven de grootte van de kolommen aanpassen. De kolommen ‘User, Free, K/s, Size en Attributes’, zet je zo klein dat de informatie daaronder nog net te lezen is.
De kolom ‘Folder’ maak je wat groter en de kolom ‘File’ maak je het grootst. Doe het zo, dat alle kolommen tegelijk in beeld zijn en je de horizontale schuifbalk onder in het beeld niet nodig hebt (schuifbalk verschijnt als je de kolommen te groot maakt). Deze instelling blijft bewaard, totdat je het weer verandert.
- Onder de kolom ‘User’ staat de naam van de gebruiker die het zoekresultaat in zijn gedeelde map heeft staan.
- Onder de kolom ‘Free’ staat een ‘Y’ als er op dat moment niet van deze user gedownload wordt en je dus direct aan de beurt bent. Anders wordt het getal vermeld van het aantal wachtende bestanden voor je. Dat getal geeft dus niet het aantal wachtende users aan, maar het aantal bestanden.
- Onder de kolom ‘K/s’ staat de snelheid van de verbinding van deze user vermeld. Hoe groter het getal, hoe sneller de bestanden bij jou binnen zijn. Als je in de actiebalk op ‘Order by Fastest’ klikt, dan worden de resultaten gerangschikt op de snelheid van de verbinding. De snelste komen eerst in beeld.
- Onder de kolom ‘Folder’ zie je de naam van de map waarin de user het bestand (bestanden) heeft staan. Dit is vaak een map, met de naam van de CD erin.
- Onder de kolom ‘File’ zie je de naam (namen) van de afzonderlijke bestanden. Als je een aantal bestanden onder elkaar ziet staan (vaak met een nummering voor de bestandsnaam, gaat het zeer waarschijnlijk over een CD.
- In de kolom ‘Size’ staat de grootte van het bestand in kilobytes.
- In de kolom ‘Attributes’ staat de kwaliteit van mp3-bestanden in Bitrate. Mp3-bestanden zijn bestanden waarin het geluid van de oorspronkelijke opname zo is gecomprimeerd, dat informatie die zich buiten het waarnemingsspectrum van de luisteraar bevindt, simpelweg wordt verwijderd. De bestanden worden daardoor een stuk kleiner en zo passen er meer op een schijf van een mp3-speler of van een computer. Hoe groter de compressie, hoe minder echter de kwaliteit van het geluid. Het voert te ver om dit helemaal te bespreken, maar ga ervan uit dat bestanden met een bitrate van 128 of hoger prima te beluisteren zijn.
Je kunt ook flac-bestanden vinden (dat zie je aan de extentie .flac achter de bestandsnaam). Deze bestanden hebben de beste geluidskwaliteit, maar zijn dan ook een stuk groter. Er zijn nog andere geluidsbestanden mogelijk buiten mp3 en flac, daar wordt hier niet verder op in gegaan. - Als je op de naam van een ‘Artiest’ hebt gezocht voegt SoulseekQt aan de rechterkant van het scherm soms een kolom toe die ‘related searches’ heet. Daarin vind je de namen van ‘Artiesten’ die ongeveer in hetzelfde genre vallen. Dit is echter een zeer ruwe keuze.
- Het is mogelijk meerdere zoekopdrachten tegelijk te laten uitvoeren. Ze komen allemaal in een apart sub-tabblad te staan. Bij deze afbeelding lopen dus 3 zoekopdrachten en die van Michael Buble staat open.

muziek downloaden
Als het zoeken eenmaal is gedaan wordt het belangrijk een goede keuze te maken welk bestand (bestanden) je gaat downloaden.
Dit laat je afhangen van :
- De kwaliteit van het bestand (bestanden) bitrate.
- De snelheid van de verbinding K/s.
- De grootte van de wachtrij (bij een snelle verbinding niet zo heel belangrijk). Het is trouwens mogelijk een donatie aan de programmeur van SoulseekQt te doen, waardoor je privileges ontvangt. Je wordt dan voor wachtenden zonder privileges in de wachtrij geplaatst. Dit is mogelijk via de knop rechtsboven in het scherm (‘Support Soulseek’). Hier zie je dat er nog voor 400 dagen privileges zijn.
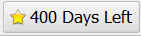
400 dagen
Als je gekozen hebt wat je gaat downloaden doe je het volgende:
- Wil je een complete CD downloaden, klik je met rechts op de naam van één van de bestanden van de CD en kies je ‘Download Folder(s)’.
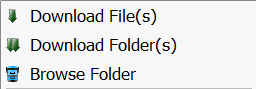
kies een folder
- Wil je slechts 1 bestand downloaden, kies je ‘Download File(s)’. NB. De (s) staat er achter omdat je meerdere files kunt selecteren en tegelijk downloaden.
- Door op ‘Browse Folder’ te klikken, opent zich in het tabblad Browse de muziekmap van de user precies op de plaats van deze submap.
In de actiebalk verschijnen de knoppen:
- ‘Order by Available’ en ‘Order by Fastest’. Als je de ene aan zet, gaat de andere uit.
- ‘Order by Fastest’ is eerder genoemd. ‘Order by Available’ sorteert de zoekresultaten op de lengte van de wachtrij.
- ‘Expand Folders [on/off]’. De mappen worden wel of niet met de sub-map uitgeklapt. Het uitklappen doe je dan handmatig door op het voor de naam van de map te klikken.
- ‘Expand Users [on/off]’. Alle mappen worden wel of niet uitgeklapt. Het uitklappen doe je dan per user handmatig door op het voor de naam van de user te klikken.
Opmerking: De laatste 2 keuzes hebben invloed op elkaar. Je moet het dus uitproberen.
- ‘Re-Enter search’. De zoekopdracht kan opnieuw worden uitgevoerd.
- ‘Stop Search’. Stopt het zoekproces.
- ‘Add to Wishlist’. Als een zoekopdracht geen resultaten oplevert, kan het zijn dat users het wel in hun shared folder hebben, maar ze op het moment niet online zijn. Door op deze knop te klikken wordt de zoekopdracht in de ‘Wishlist’ (‘Wensenlijst’) geplaatst. Regelmatig zoekt Soulseek op de achtergrond naar deze zoekopdracht. Zodra dat is gevonden, wordt de tekst op het tabblad Search blauw en kun je het sub-tabblad Search>Wish List Searches openen. Dit vertoont in een extra sub-tabblad met de naam van de zoekopdracht alsnog wat resultaten. Zit de gewenste erbij, dan kun je het op de bekende manier downloaden.
De ‘Wishlist’ kun je als volgt beheren:
o Klik op het sub-tabblad Search>Wish List Searches. Aan de rechterkant van het scherm opent zich de ‘Wishlist’ met de inhoud ervan.
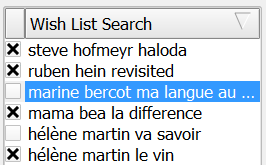
wishlist beheren
Door het demarkeren van de vakjes voor de namen, zet je het zoeken tijdelijk uit.
Als je in de ‘Wishlist’ klikt, verschijnen nieuwe knoppen in de actiebalk:
- ‘Enable All Wish List Searches’, zet alle zoekopdrachten in de lijst aan.
- ‘Disable All Wish List Searches’, zet alle zoekopdrachten in de lijst uit.
Klik met rechts op een onderwerp in de ‘Wish List’. De volgende keuzes worden zichtbaar:
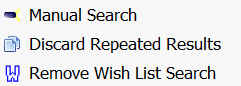
keuzes wish-list
- Via ‘Manual Search’ schakel je naar de normale zoekopdracht.
- Via ‘Discard Repeted Results’ negeer je herhaalde resultaten.
Dat verander je dit later weer via ‘Show Repeated Results’.
- Via ‘Remove Wish List Search’ haal je de opdracht uit de ‘Wish list’
Klik je in het zoekscherm, dan staan er andere knoppen in de actiebalk, knoppen die al bekend zijn. Onder in het scherm zie je nog een paar instellingen staan:
meer instellingen
- Markeer ‘Discard Repeated Results’ als je wilt dat herhaalde zoekresultaten worden genegeerd.
- Bij ‘Filter Help’ kun je lezen welke filters je kunt toepassen in het zoekproces. Dat zijn dan de volgende:
Typ woorden in de filterbox om alleen een combinatie van mappen en bestanden te tonen die deze woorden bevatten. Als je bijvoorbeeld: lente zonneschijn in de filterbox typt, zullen alleen bestanden (en de map waarin ze zich bevinden) getoond worden die beide woorden bevatten.
Laat een woord voorafgaan door een streepje om bestanden te tonen die dat woord niet bevatten. lente zonneschijn -regen toont dezelfde resultaten als in het eerste voorbeeld, behalve de bestanden die regen in hun naam of mapnaam hebben.
Verder kan het filteren gebeuren op basis van attributen:
- minbitrate: getal (b.v. 128) toont audiobestanden met een minimum bitrate van getal.
- minfilesize: getal (b.v. 10) toont bestanden met een minimale grootte van getalMB.
- minfilesinfolder: getal (b.v. 8) toont mappen met tenminste getal aantal bestanden erin.
- isvbr toont audiobestanden met een variable bitrate.
- iscbr toont audiobestanden met een constante bitrate.
Afkortingen die mogelijk zijn:
- mbr in plaats van minbitrate.
- mfs in plaats van minfilesize.
- mfif in plaats van minfilesinfolder.
Als je bijvoorbeeld het onderstaande in de filterbox typt: lente zonneschijn iscbr minbitrate:320 minfilesize:10 minfilesinfolder:8 worden alle bestanden getoond met lente en zonneschijn in hun naam of mapnaam, ze hebben een constante bitrate, een minimum bitrate van 320, een minimale bestandsgrootte van 10MB en ze staan in mappen die tenminste 8 zichtbare (niet gefilterde) bestanden bevatten.
Met afkortingen is het volgende voorbeeld hetzelfde als hierboven: lente zonneschijn iscbr mbr:320 mfs:10 mfif:8 Als je het ingestelde filter wilt bewaren, klik je op ‘Save Filter’. Je stelt het in als standaard filter door ‘Default Filter’ te markeren, en je haalt het weg via ‘Clear’.
Door met rechts in het ‘Search scherm’ te klikken heb je nog een aantal andere mogelijkheden:
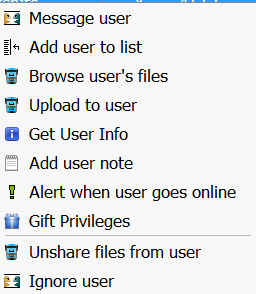
meer mogelikheden
De mogelijkheden hierin worden besproken bij het tabblad Users
Het derde sub-tabblad van Search heet Received Searches. Het laat zien waar andere users naar gezocht hebben en wat een ‘Match’ opleverde. Verder dient het nergens toe. Klik in het scherm en in de actiebalk verschijnt de knop ‘Pause’, waardoor je het rustig kunt bekijken. Via de knop ‘Resume’ hervat je het weer.
et gebruik van het programma: ‘Transfers>Downloads’
Zodra je de opdracht voor een download hebt gegeven komt die in het sub-tabbad Transfers>Downloads. Ook dit scherm heeft een aantal kolommen:
kolommen
Verschuif ze weer op de manier die eerder is beschreven totdat je een goed overzicht hebt. De kolommen ‘User’, ‘Folder’, ‘Kbs’ en ‘Size’ zijn inmiddels bekend
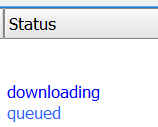
status
In de kolom ‘Status’ zie je wat er dit moment met het bestand gebeurt. ‘dowloading’ geeft aan dat het bestand nu gedownload wordt en ‘queued’ geeft aan dat het in de wachtrij staat. Verder kan ‘aborted’ voorkomen, wat aangeeft dat het downloaden even is onderbroken en ‘complete’ als het bestand helemaal gedownload is. SoulseekQt zal steeds automatisch proberen een ‘aborted’ bestand opnieuw te downloaden. Je kunt er ook met rechts op klikken en dan kiezen voor ‘Retry download’
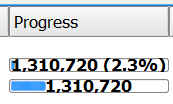
opnieuw proberen
In de kolom ‘Progress’ zie je de voortgang van het downloadproces. Het bovenste vakje geeft de voortgang aan van de totale download (b.v. 1 of een aantal CD’s) en het onderste vakje de voortgang van het bestand dat op dit moment wordt gedownload.
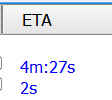
ETA
In de kolom ‘ETA’ zie je hoe lang de totale download nog in beslag zal nemen en hoe lang dat is voor het bestand dat op dit moment wordt gedownload. Tijden zijn een schatting omdat de snelheid van de verbinding steeds verandert.
18
19
20
In de kolom ‘Place’ wordt om de zoveel tijd aangegeven hoeveel wachtende bestanden er nog voor je zijn.
In de actiebalk zie je nog een paar andere knoppen staan:
- De knoppen ‘Expand Folders’ en ‘Expand Users’ zijn inmiddels bekend.
- ‘Clear Complete’. Deze knop gebruik je om bestanden uit het scherm te verwijderen die volledig waren gedownload.
Onder in het scherm zie je nog een paar mogelijke instellingen:
instellingen
- Bij ‘Limit Download Speed’ kun je de maximim snelheid (Kbs) instellen voor de downloads. Markeer het vakje en zet het getal op 0 (nul). Dit zorgt voor de hoogst mogelijke snelheid.
- Markeer het vakje voor ‘Clear Complete Downloads’ als je wilt dat de bestanden die volledig zijn gedownload, automatisch uit het scherm verdwijnen. Dit in tegenstelling tot ‘Clear Complete’ in de actiebalk.
Afhankelijk of je met rechts op de naam van de user, folder of file klikt, krijg je nog een paar mogelijkheden:
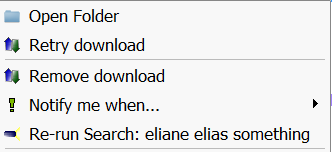
extra mogelijkheden
- ‘Open Folder’. De map waarin de downloads worden gezet, opent zich in de Windows Verkenner.
- ‘Retry download(s)’. Probeer één of meerdere ‘aborted’ bestanden opnieuw.
- ‘Remove download(s)’. Verwijder één of meerdere bestanden.
- ‘Notify me when….’. Afhankelijk waar je met rechts op geklikt hebt, krijg je de volgende keuzes:
- ‘File download completes’. Je krijgt een mededeling als de file waarop je klikte klaar is.
- ‘Folder download completes’. Je krijgt een mededeling als de complete map klaar is.
Het groene uitroepteken komt voor de naam van de (user, folder of file te staan).
De mededeling verschijnt in de attentiebalk. Als je erop klikt, verdwijnt die.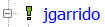
klaar
- ‘Re-run Search:…….’. Herhaal de zoekopdracht.
Het gebruik van het programma: ‘Transfers>Uploads’
Kies het sub-tabblad Transfers>Uploads. Hierin zie je precies wie er van jou bestanden aan het downloaden zijn en ook welke. Dit worden ‘uploads’ genoemd, omdat de andere users wel van jou downloaden, maar jij naar hen aan het uploaden bent. Behalve de kolom ‘Place’ komt dit scherm overeen met Transfers>Downloads.
Op het tabblad Transfers zie je het aantal down- en uploads:
transfers
Je downloadt nu van 2 users en uploadt naar 10 users.
In de actiebalk verschijnen de knoppen:
- ‘Expand Folders’ en ‘Expand Users’ zijn al bekend.
- ‘Clear Complete and Aborted’. Hiermee verwijder je de bestanden die volledig gedownload waren en de bestanden waarvan het downloaden tijdelijk is onderbroken, uit het scherm.
- ‘Finish Uploads and Quit [on/off]’. Als je die inschakelt, zal Soulseek alle uploads afmaken en daarna het programma automatisch sluiten. Users die toch nog iets uit jouw lijst willen downloaden, krijgen de boodschap ‘Pending shutdown’ te zien.
Onder in het scherm zie je nog een paar mogelijke instellingen:
mogelijke instellingen
- Bij ‘Upload Slots’ vul je het aantal users in dat tegelijk van jou mag downloaden. Een enkele user kan altijd maar 1 bestand tegelijk van je downloaden.
- Markeer het vakje voor ‘Limit Upload Speed to’ en laat het getal op 0 (nul) staan. Dit geeft weer de maximum snelheid die op dat moment mogelijk is.
- Als je het vakje voor ‘Clear Complete/Aborted Uploads’ markeert, worden bestanden die klaar of onderbroken zijn, automatisch uit het scherm verwijderd. Soulseek controleert dat regelmatig en haalt dan een paar bestanden weg. Sneller gaat het via de knop in de actiebalk.
Afhankelijk of je met rechts op de naam van de user, map of een bestand klikte, zijn de mogelijkheden:
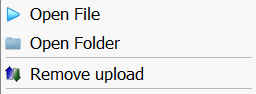
opties
- ‘Open File’. Het bestand wordt afgespeeld door het door jou ingestelde programma voor dit bestandstype.
- ‘Open Folder’. De Windows Verkenner opent de map waarin deze bestanden staan.
- ‘Remove upload(s)’.
- Klikte je op een user, dan worden alle bestanden verwijderd die hij wilde downloaden.
- Klikte je op een folder, dan wordt die hele map verwijderd.
- Klikte je op een file, dan wordt alleen die verwijderd.
Het gebruik van het programma: ‘Users’
Het tabblad Users heeft de volgende sub-tabbladen:
tabbladen users
Kies het sub-tabblad Users>User List.
In de user list komen de namen van users waarvan je vaker wilt downloaden, of van users die graag van jou downloaden en waaraan je eventueel bepaalde voorkeuren wilt geven (b.v. vooraan in de wachtrij).
Als je een nieuwe user bent, heb je nu enkel je eigen naam aan de user list toegevoegd. Als je dat nog niet hebt gedaan, klik je in de actiebalk op ‘Add User’, en je voegt je eigen user name toe.
Heb je SoulseekNS gebruikt, dan ken je een aantal users en kun je die nu één voor één toevoegen. Wijs ze meteen toe aan de goede groep.
Voor nieuwe gebruikers: Hoe kom je aan een (nieuwe) user name ?
- Als je naar muziek hebt gezocht, zie je in het sub-tabblad Search>Manual Searches de resultaten. Klik met rechts op de naam van een user en kies dan voor ‘Add user to list’.
- Je ziet de namen van users die van jou downloaden in het Transfers>Uploads scherm. Klik met rechts op de naam van de user en kies weer ‘Add user to list’.
Hoe bepaal je welke users je aan de user list toevoegt ? Natuurlijk wil je alleen users die zelf ook delen, anders heeft het geen nut om ze in je user list te zetten. In de schermen van Search>Manual Searches of Transfers>Uploads, klik je met rechts op de naam van een user en kies je voor ‘Browse user’s files’. Het tabblad Browse opent zich, met daarin een sub-tabblad dat de user name krijgt. Je krijgt eerst de melding ‘Requesting file list…’. Soulseek gaat op zoek naar de muzieklijst van de user. Er zijn nu 3 reacties mogelijk:
- ‘No files returned. The user is either not sharing any files, or is sharing all of their files privately’. Dit wil dus zeggen dat deze user zijn muziek niet deelt of alleen voor users in zijn lijst. Het is niet zinvol deze user aan je user list toe te voegen. Het is ook mogelijk om hem daarover een berichtje. (Zie tabblad Chat) te sturen met het verzoek om jouw user name aan zijn lijst toe te voegen.
- ‘A connection could not be successfully formed to the user. If this is happening to you a lot, Check here to make sure that your port is open. Er kon dus geen verbinding gemaakt worden. Als dat veel gebeurt, kun je op de link klikken om te kijken of bij jou de goede poort wel open staat.
- De laatste reactie is de beste. In het sub-tabblad Browse>user name vertoont zich de gedeelde muzieklijst van de user. Je kunt in die lijst een keuze maken van wat je wilt downloaden. Bevalt de lijst je, kun je de user toevoegen aan je user list.
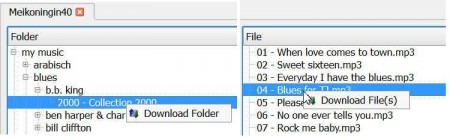
downloads
Je ziet hier het bovenste deel van de lijst van de user ‘Meikoningin40′. In het linkerscherm, zie je de mappen en CD’s. In het rechterscherm de losse bestanden die in zo’n map staan (niet iedereen heeft zijn lijst zo netjes georganiseerd). Je opent een map door op het voor de naam ervan te klikken.
Wil je een hele CD downloaden, dan klik je in het linker scherm met rechts op de naam ervan en kies je ‘Download Folder’. Wil je slechts één of een paar losse bestanden downloaden, dan klik je in het linkerscherm met rechts op de naam ervan en kies je ‘Download File’s’.
Je kunt wel meerdere files tegelijk selecteren, maar niet meerdere CD’s. Selecteer die één voor één en geef ze op voor downloaden. Het is aan te raden om voor het downloaden even naar de user info te kijken. Vaak bestaan er regels over het aantal bestanden dat je tegelijk mag downloaden. Ga je over dat aantal heen heb je kans dat die user jou unshared, d.w.z. dat je niet meer van hem kunt downloaden.
Klik met rechts op de naam van een user in de user list. De volgende acties kun je dan uitvoeren (veel daarvan zijn ook te bereiken in andere tabbladen als je met rechts op een user name klikt).
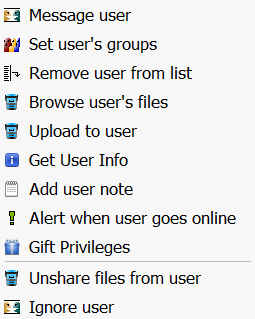
acties
- ‘Message user’. Stuur een bericht naar de user en start zo een chat (zie tabblad Chat). Wil je een berichtje sturen naar alle users in jouw lijst tegelijk, dan kies je in de actiebalk voor ‘Message Users’.
- ‘Set user’s groups’. Maak een nieuwe user groep of wijs de user toe aan een bestaande groep.
- ‘Remove user from list’. Verwijder de user uit de user list.
- ‘Browse user’s files’. Bekijk de lijst van de user (eerder behandeld).
- ‘Upload to user’. Stuur bestanden naar de user. Deze moet dan wel aan jou toestemming hebben gegeven om te mogen uploaden.

upload folder

upload files
Als je hierop klikt, gaat je eigen lijst open in het sub-tabblad Browse>Upload to..user name. Klik in het linker scherm met rechts op een map om die te uploaden of klik in het rechter scherm met rechts op een bestand om dat te uploaden.
- ‘Get User Info’. Vraag de informatie van de user op. Voor elke user waarvan je de informatie opvraagt, komt een apart sub-tabblad in Users>User Info te staan.
- ‘Add user note’. Voeg eventueel achter de naam van de user een regeltje toe, met wat extra informatie over deze user. Later kun je dit nog aanpassen via ‘Edit user note’.
- ‘Alert when user goes online’. Je krijgt een berichtje als de user online komt. Heb je eerder in het sub-tabblad Options>Notification Sounds een geluidje gekoppeld aan ‘User Online Alert’, dan krijg je dat geluidje ook te horen. Het bericht verschijnt in de attentiebalk.
De user komt te staan in de lijst van het sub-tabblad Users>Online Alerts. Je kunt hem daar weer uit halen door in dat tabblad met rechts op zijn naam te klikken en te kiezen voor ‘Remove online status alert’.
- ‘Gift Privileges’. Al eerder is verteld dat je een donatie aan de programmeur van SoulseekQt kunt doen via de knop ‘Support Soulseek’. Je krijgt dan voor een bepaalde tijd (afhankelijk van de grootte van je donatie) voorang in de wachtrij op users die geen privileges hebben. Via ‘Gift Privileges’ kun je wat van deze privileges doorgeven aan een andere user.
- ‘Unshare files from user’. Mocht je om een of andere reden (b.v. omdat hij niet deelt), willen beletten dat een user nog van jou downloadt, gebruik je deze keuze. De user komt te staan in de lijst van het sub-tabblad Users>Unshared. Je kunt hem daar weer uit halen door in dat tabblad met rechts op zijn naam te klikken en te kiezen voor ‘Re-share files with user’. In die lijst kun je ook een aantekening bij zijn naam maken. Klik met rechts op de naam en kies dan ‘Add user note’.
- ‘Ignore user’. Als niet wilt dat een user berichtjes naar je stuurt, kun je deze keuze gebruiken. De user komt te staan in de lijst van het sub-tabblad Users>Ignored. Je kunt hem daar weer uit halen door in dat tabblad met rechts op zijn naam te klikken en te kiezen voor ‘Unignore user’.
Het gebruik van het programma: ‘Chat’

chatten met Soulseek
Het is al verteld hoe een chat gestart wordt, zowel door jezelf als door een andere user. Als een andere user de chat start, wordt de tekst op het tabblad Chat blauw en als je bij Options>Notification Sounds een geluidje hebt gekoppeld aan ‘Private chat’, hoor je dit.
Je kunt meerdere chats tegelijk open hebben, elke chat heeft zijn eigen sub-tabblad met de user name en je kunt daartussen schakelen. In het voorbeeld hierboven zijn dus 3 chats open, terwij die met ‘Meikoningin40’ actief is. Je ziet tevens in de chat je eigen naam als afzender, en (als het via Options>UI en dan bij ‘Chat timestamps’ is ingesteld, ook een vermelding van de tijd).
Als een chat wordt gevoerd, zie je in de actiebalk nog de knop ‘Chat log’. Als je bij Options>General de keuze ‘Log private chat’ hebt gemarkeerd, krijg je via deze knop de eerder gevoerde chat te zien.
Als je deze ‘Chat log’ opent, staat er aan de rechterkant van het scherm een zoekvakje.
chatten
Zoek je een bepaald woord in de chat, dan typ je dat daarin. Het zoekproces start meteen. Via de twee pijlen, bepaal je de zoekrichting. In de actiebalk verschijnen dan weer 2 nieuwe knoppen. Via ‘Clear Log’ kun je alles verwijderen, en via ‘Open Log Folder’ open je de map waarin alle chats zijn opgeslagen.
Het gebruik van het programma: ‘Browse’
Je weet inmiddels hoe je de lijst van een andere user in beeld kunt krijgen (browse). Dat kun je voor meerdere users tegelijk doen. Eerder in de handleiding, bij het bepalen van welke user je aan je user list wilt toevoegen, staat het browsen beschreven. Als je bij Options>Notification Sounds een geluidje hebt gekoppeld aan ‘Browsed share’, hoor je dit.
In het voorbeeld hieronder zijn dus 3 lijsten open, terwijl die van ‘sebmickey2’ in beeld is.
In de actiebalk verschijnen de knoppen:
- ‘Expand Level’. Als je bij Options>UI het vakje bij ‘Auto-expand newly browsed shares’ niet had gemarkeerd, kun je via deze knop de lijst je nu in beeld hebt, uitklappen. Door herhaald op de knop te klikken, verhoog je het niveau (tot [6]).
- ‘Collapse All’. Je klapt de lijst weer helemaal in.
- ‘Expand All’. Je klapt de lijst helemaal uit, dus tot het hoogste niveau.
De knoppen hierboven hebben invloed op elkaar, probeer ze maar uit.
- ‘Save to file’. Als je later de lijst wil bekijken, b.v. als je hem niet kunt browsen omdat de ‘User’ niet on-line is, kun je de lijst opslaan. De lijst wordt opgeslagen als een .xml bestand.
Zoal je in bovenstaand voorbeeld ziet, is de informatie in het opgeslagen bestand zeer uitgebreid. De lijst kan erg groot worden. Als je hem wilt openen, klik dan met rechts op de naam van het bestand en kies voor : ‘Openen met XML Editor’.
Het gebruik van het programma: ‘Rooms’
Kort gezegd is een room een groep van users met dezelfde interesse. Binnen de room kun je met al die users tegelijk een discussie voeren.
Kies het tabblad Rooms. Aan de rechterkant van het scherm zie je de namen van de rooms en het aantal users dat op dit moment daarin aanwezig is. De namen geven ruw aan waar de interesse van de users in de room ligt.
Klik ergens in de room list. In de actiebalk verschijnen de knoppen:
- • ‘Create Room’. Hier kun je een nieuwe openbare (public) of privé (private) room toevoegen. Als je er op klikt opent zich een window waar je de naam van een nieuwe room kunt invoeren en tevens aangeven of het een openbare of privé room moet zijn.
In een private room kun je zelf bepalen welke users daar toegang toe hebben. Je zou dus een room kunnen maken voor alleen je vrienden in Soulseek.
In het voorbeeld hierboven wordt dus een private room gemaakt die ‘Chanson Francaise’ heet. Sommige lettertekens, zoals een ç of een é, worden niet in de naam geaccepteerd., Voer je een niet toegestaan letterteken in, dan ontvang je een chat van de server. Voeg je een public room toe, dan komt deze net als de andere namen in de room list te staan. Voeg je een private room toe dan verschijnt de naam als volgt in de room list. (vet, onderstreept en cursief) Een private room kun je als beheerder (moderator) verwijderen door in de room te zijn en in de actiebalk voor ‘Give up Room’ te kiezen. Een public room wordt automatisch verwijderd als er zich niemand meer in bevindt.
Als jij de maker en beheerder (moderator) bent van een private room kun je andere users uitnodigen of ze daarin opgenomen willen worden. Klik met rechts op de naam van een user (maakt niet uit waar) en een nieuwe keus wordt onder in het lijstje met opties toegevoegd.
Via deze optie voeg je dus een user toe aan de private room. Dit is echter alleen mogelijk als die betreffende user uitnodigingen hiervoor accepteert. Hij heeft dit ingesteld door in het tabblad Rooms te klikken op ‘Accept Private Rooms Invitations’. Dit is weer uit te zetten, omdat die knop verandert in: ‘Reject Private Rooms Invitations’.
Als de user dit niet accepteert, ontvang je in een chat een bericht van de server. Je kunt de user dan via een normale chat het verzoek doen die optie aan te zetten. Je haalt een user weer uit de private room of je maakt hem de beheerder van die room door met rechts op de naam van de user te klikken en de één van de volgende keuzes te maken:
- ‘Refresh Room List’. Controleer of er veranderingen in de room list hebben plaats gevonden.
- ‘Accept Private Room Invitations’ is behandeld.
Je gaat een room binnen door dubbel te klikken op de naam of met rechts op de naam te klikken en te kiezen voor ‘Enter Room’. Zodra je een room binnen bent, zie je de namen van de users (waaronder nu dus ook je eigen user name), die zich in de room bevinden. Voor hun naam zie je een vlaggetje dat de nationaliteit aangeeft. Verder zie je aan de linkerkant, dat er een sub-tabblad Rooms>Roomname is open gegaan. In het voorbeeld hieronder ‘Spain’. Na enige tijd kan ook de lopende discussie verschijnen. Via het tekstvak onder in het scherm kun je aan de discussie deelnemen. Je kunt net als bij de gewone chat meerdere rooms tegelijk open hebben.
Je kunt weer voor een room chat door middel van een geluidje gewaarschuwd worden als je bij Options>Notification Sounds een geluidje hebt gekoppeld aan ‘Room Chat’. Tijdens een discussie vind je in de actiebalk nog de knoppen:
- ‘Auto-Join [on/off]’. Als je dit op on zet, zet Soulseek deze room open zodra je het programma weer start.
- ‘Activity Alert [on/off]’. Je wordt gewaarschuwd als er nieuwe activiteit in de room is.
- ‘Chat Log’. Bekijk de eerdere discussie van deze room. Dit kan alleen als je bij Options>General een markering had gezet voor ‘Log room chat’.
- ‘Room Wall’. Via het tekstvak onder in het scherm, kun je hier desgewenst een kreet op de ‘Muur’ zetten.
Het gebruik van het programma: ‘Slot’
Via de knop ‘Available’, kun je aangeven dat je even geen zin hebt in een chat. De knop verandert in ‘Away’.
Als je daar op klikt, ben je weer beschikbaar. Zie de verandering in de vleugels van het Soulseek icoon.
Veel functies leer je pas echt kennen door overal met rechts op te klikken en goed naar de knoppen in de actiebalk te kijken. Deze veranderen namelijk, ze zijn activiteit afhankelijk.
Het kan zijn dat je je eigen lijst niet kunt browsen omdat bepaalde poorten niet open staan. Anderen kunnen jouw lijst wel zien, alleen jijzelf niet. Krijg je het poortprobleem niet opgelost, dan is er toch een mogelijkheid om je eigen lijst te kunnen bekijken.
Zorg dat je eigen user name in de user list staat en toegevoegd wordt aan de groep die naar jou mag uploaden (zie het onderdeel dat gaat over het maken van groepen).
Klik dan met rechts op je eigen naam en kies ‘Upload to user’. Je krijgt nu je eigen lijst te zien in het tabblad ‘Browse’.
Veel plezier bij het gebruik van SoulseekQt
19-04-’13
Peter Leijsten, Gorinchem
Reacties via de chat in Soulseek ‘User Name’: leijsten
- Muziek streamen via een Raspberry Pi met MoOde Audio Player - maart 21, 2021
- Afbeeldingen samenvoegen met PTGui - maart 6, 2021
- Een MP4 bestand afspelen als Windows Media Player een foutmelding geeft - februari 27, 2021

ik heb via Computer Easy de SoulseekQT leren kennen en ben aan het downloaden geslagen todat ik erachter kwam dat men ook verwacht dat je zelf wat bestanden beschikbaar stelt, dus ik ben terecht banned, ik ben nu aan het uitzoeken hoe ik bestanden aan SoulseekQt bestanden kan aanbieden en daar kom ik niet achter, waarschijnlijk heb ik daar niet genoeg pc ervaring voor, kan iemand mij dat uitleggen ? Gaarne via mail daar ik door gehoorproblemen geen telefoon kan bedienen
Groet
Ik denk dat je er inmiddels al achter bent, hoe je bestanden moet delen. Als dat niet zo is, voeg dan de gebruikersnaam leijsten aan je lijst met gebruikers toe, en benader me via de chat in SoulseekQt.
Verder kan ik je meedelen, dat er binnenkort een versie van SoulseekQt zal verschijnen met verschillende taalbestanden, zodat je het programma ook in het Nederlands kunt gebruiken.
Groeten,
Peter Leijsten
Hallo,
Ik ben de schrijver van de handleiding SoulseekQt. Graag wil ik jullie op de hoogte houden van het feit dan er momenteel gewerkt wordt aan een versie van Qt met taalbestanden. De Nederlandse vertaling is door mij verzorgd.
Hoe laat ik jullie weten wanneer deze versie is verschenen, en natuurlijk zal ik t.z.t. de handleiding op de Nederlandse versie aanpassen.
Peter Leijsten
Wat betekent: Remote: Pending shutdown?
mvg
Ruudje
Remote, pending shutdown, betekent dat de gebruiker waar jij van wilt downloaden de downloads die bezig zijn laat afmaken, maar voor ‘vandaag’ geen nieuwe meer toelaat. Je moet het dan de volgende keer, als hij weer online is, opnieuw proberen.
Meer vragen, voeg mijn gebruikersnaam toe aan je lijst en vraag maar via het programma Soulseek zelf.
Peter leijsten
Beste redactie.
Ik probeer al geruime tijd om met jullie in contact te komen, i.v.m. veranderingen in SoulseekQt. Een mail naar redactie@downloadcentrum komt steeds al onbestelbaar terug.
Wilt u a.u,b. reageren door mij te mailen.
leijsten@zonnet.nl
Met vriendelijke groeten
Peter Leijsten
Hoe komt het dat bij VOLLEDIGE downloads alle files beginnen met ‘incomplete’ ?Toch zijn de (mp3) files volledig gedownload en spelen ze perfect af als ik de melding ‘incomplete’ uit de naam verwijder.
Dank
Vernieuwde SoulseekQt.
SoulseekQt is nog steeds in ontwikkeling en heeft onlangs een versie uitgebracht die in het Nederlands te gebruiken is. Inmiddels is er veel veranderd ten opzichte van de handleiding hierboven. Als je SoulseekQt wilt gebruiken, voeg dan mijn gebruikersnaam (leijsten) toe aan je userlist. Browse mijn list en in mijn map Soulseek>SoulseekQt, vind je de laatste setup file en een nieuwe, aangepaste, handleiding. Via het programma kun je alle nodige vragen aan me stellen.
Veel succes met SoulseekQt
Dankvoor de heldere en uitvoerige handleiding.
Ik heb een nieuwe computer, een iMac, mijn oude computer draaide nog op Windows Vista, dus dat is even wennen. Ook ben ik nog niet handig met de nieuwe versie van Soulseek. Het toevoegen van een geluidje lukt niet ( word doorgestuurd naar C:Program Files, maar op een Mac is dat natuurlijk anders). Ik vind het lastig dat de user list niet ook op de transferspagina te zien is zoals buj de NS-versie en vooral het uiterlijk van de lijsten van de gebrowsde users is verwarrend; ik krijg nu pijltjes in plaats het vertrouwde blokjessymbool voor mappen. Kan ik daar iets aan veranderen?
bij mij worden items die ik wil downloaden onmiddellijk rood en in Status staat dan mislukt. Daar heb ik nooit eerder last van gehad. Weet iemand waardoor dit wordt veroorzaakt? Graag een tip hoe ik dit probleem kan oplossen.
is er de mogelijkheid tot versnellen van downloads. Ik dl van iemand wat met 1.5 Mb ging (lekker rap). de nieuwe dag gaat het met 1 tot 2 Kb. Is er iets wat ik hier aan kan doen?
ondertussen zelf uitgevonden. het hokje linksonder was aangevinkt.
Fijn, eindelijk een helder overzicht van de do’s en dont’s. Heb ik veel aan gehad. Echter één probleem laat zich bij niet oplossen. Als ik gegevens heb in gevoerd (bv zoekopdrachten in de Whish-list) staan die er keurig in, maar ze zijn verdwenen als ik het programma heb beeindigd en de volgende dag weer open.
Iemand die dit probleem herkend en misschien de oplossing weet?
ik wil doneren via PayPal, maar er word gevraagd om een creditcard die ik niet heb. Ik ben juist bij PayPal gegaan omdat ik dan zo bedragen kan overschrijven. Enig idee hoe ik kan doneren?
Na jaren soulseek op mijn windows pc gebruikt nu op mijn mac krijg ik mijn muziek niet gedeeld en staan er inmiddels 3 deelmapjes geen van alle werken hoe krijg ik deze verwijderend. En hoe kan ik het daarna goed instellen hoor het graag,
Hallo
Heb deze versie geinstalleerd . Als ik het programma afsluit kan ik het niet meer
open met de snelkoppeling . Ik moet telkens Mijn PC afsluiten en weer heropstarten ,
dan kan ik soulseek weer openen.