 Virtualbox – Windows of Linux installeren binnen een bestaande installatie
Virtualbox – Windows of Linux installeren binnen een bestaande installatie

Virtualbox – besturingssystemen installeren binnen een besturingssysteem.
Virtualbox is een gratis programma dat je in staat stelt om binnen een bestaande Windows installatie een andere Windows versie te installeren. Ook kun je met het programma bijvoorbeeld Linux of FreeBSD uitproberen op je computer waarop nu Windows is geïnstalleerd.
Virtualbox is een freeware programma dat onder een GPL licentie wordt uitgebracht. Je kunt het programma hierdoor gratis downloaden en gebruiken. Om andere besturingssystemen te kunnen draaien binnen Virtualbox moet je wel over een geldige licentie van dat OS beschikken.
Hoe werkt het?
Virtualbox download en installeer je via de link naast deze pagina. De installatie is simpel en wijst zichzelf. Tijdens het installeren van het programma zal je internetverbinding vaak even uitvallen.
Ook zal Windows je een aantal malen vragen of je Virtualbox bepaalde permissies gunt. Kies altijd voor een bevestigend antwoord: Virtualbox zal anders problemen geven. Het programma heeft vergaande machtigingen nodig om een virtuele computer aan te maken.
Virtualbox gebruiken
Na de installatie van het programma is een dubbelklik op het icoon dat je vindt op het bureaublad van je computer voldoende om te beginnen met het emuleren van een computer binnen Windows. Je kunt aangeven hoeveel geheugen deze computer moet bevatten en hoe groot de schijf is die erbij hoort.
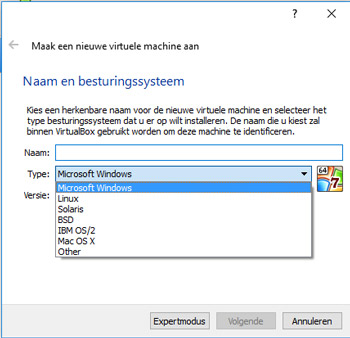
Virtualbox ondersteunt standaard instellingen voor een groot aantal besturingssystemen.
Ook kun je een groot aantal andere opties aan- of uitvinken. Noodzakelijk is dat niet, Virtualbox biedt standaardinstellingen voor een groot aantal besturingssystemen. Zo kun je met enkele muisklikken een Apple Mac computer aanmaken voor de installatie van OS X.
Op de virtuele computer die Virtualbox aanmaakt aan de hand van jouw instellingen kun je vervolgens via een DVD, USB schijf of image-bestand een nieuw besturingssysteem installeren. Het is belangrijk dat je zelf de beschikking hebt over zo’n image-bestand: Virtualbox bevat zelf geen kopieën van besturingssystemen.
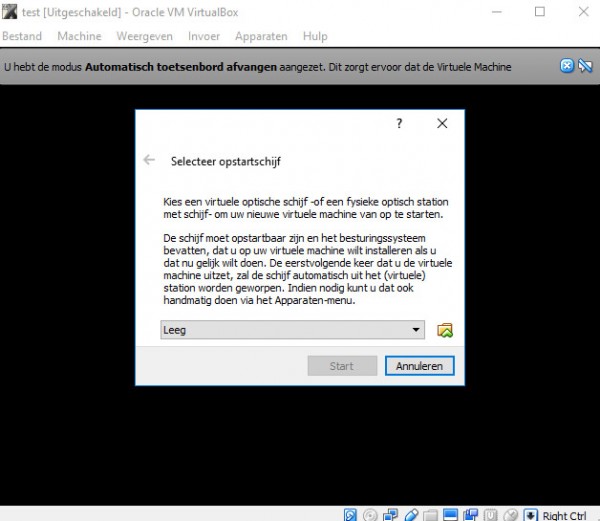
Na het opstarten van je virtuele computer zal Virtualbox om een opstartschijf vragen.
Besturingssysteem installeren
Na het aanmaken en opstarten van een virtuele computer moet deze opgestart en geinstalleerd worden. Het opstarten is eenvoudig, het installeren vereist meer tijd en aandacht. Zoals gezegd moet je een installatiemedium tot je beschikking hebben van het besturingssysteem dat je wil gebruiken. Voor Linux is dat makkelijk via Google vind je veel websites waar je Linux software gratis kunt downloaden. Windows en OS X installatiebestanden zijn lastiger te vinden: hiervoor moet je namelijk betalen.
Heb je een image van het OS dat je wil virtualiseren? Dan kun je deze openen tijdens de eerste boot van je virtuele computer. Doorloop de installatie net zoals je dat op een echte computer zou doen om het OS te installeren. In theorie zou dat weinig problemen moeten opleveren: Virtualbox is in principe automatisch ingesteld voor het OS dat je hebt gekozen.
Problemen?
Loop je toch tegen problemen aan? Dan is de Virtualbox website de beste plek voor hulp. Er zijn uitgebreide handleidingen beschikbaar en verder is er een actief forum met experts op het gebied van de software. Wil je Windows, OS X of Linux uitproberen op je computer? Probeer dan eens Virtualbox. Een tip: neem er de tijd voor!
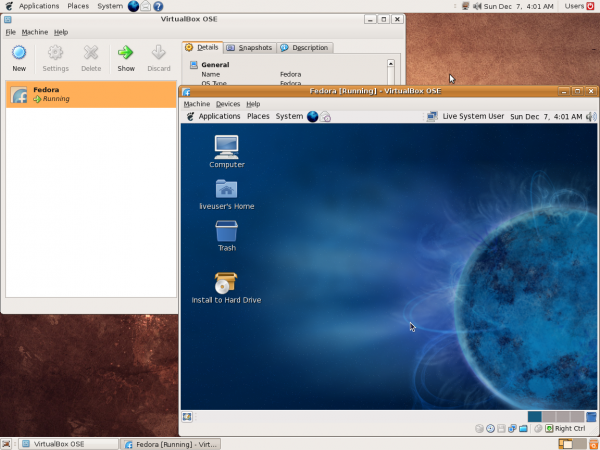
Virtualbox aan het werk.
- Muziek streamen via een Raspberry Pi met MoOde Audio Player - maart 21, 2021
- Afbeeldingen samenvoegen met PTGui - maart 6, 2021
- Een MP4 bestand afspelen als Windows Media Player een foutmelding geeft - februari 27, 2021
